Dear Readers,
In this article,we will see Configuration of Route 53 in AWS.

Steps to configure Route-53
STEP 1
Create two Web Servers and attach to Load Balancer in Mumbai Region.
Create one Web Server and attach to Load Balancer in Singapore Region.
STEP 2
Get your free domain.
Register a new domain and logging to freenom website.
Create Hosted Zone.
Update Hosted Zone default values in your domain settings.
STEP 3
Simple Routing Policy.
Weighted Routing Policy.
Latency Routing Policy.
Failover Routing Policy.
Geolocation Routing Policy.
Create two Web Servers and attach to Load Balancer in Mumbai Region.
Please check below link to create two Web Servers and attach to Load Balancer in Mumbai Region.
Create Load Balancer for two WebServers
Create one Web Server and attach to Load Balancer in Singapore Region.
Create Web Server
Click on Launch Instance in the EC2 Dashboard.
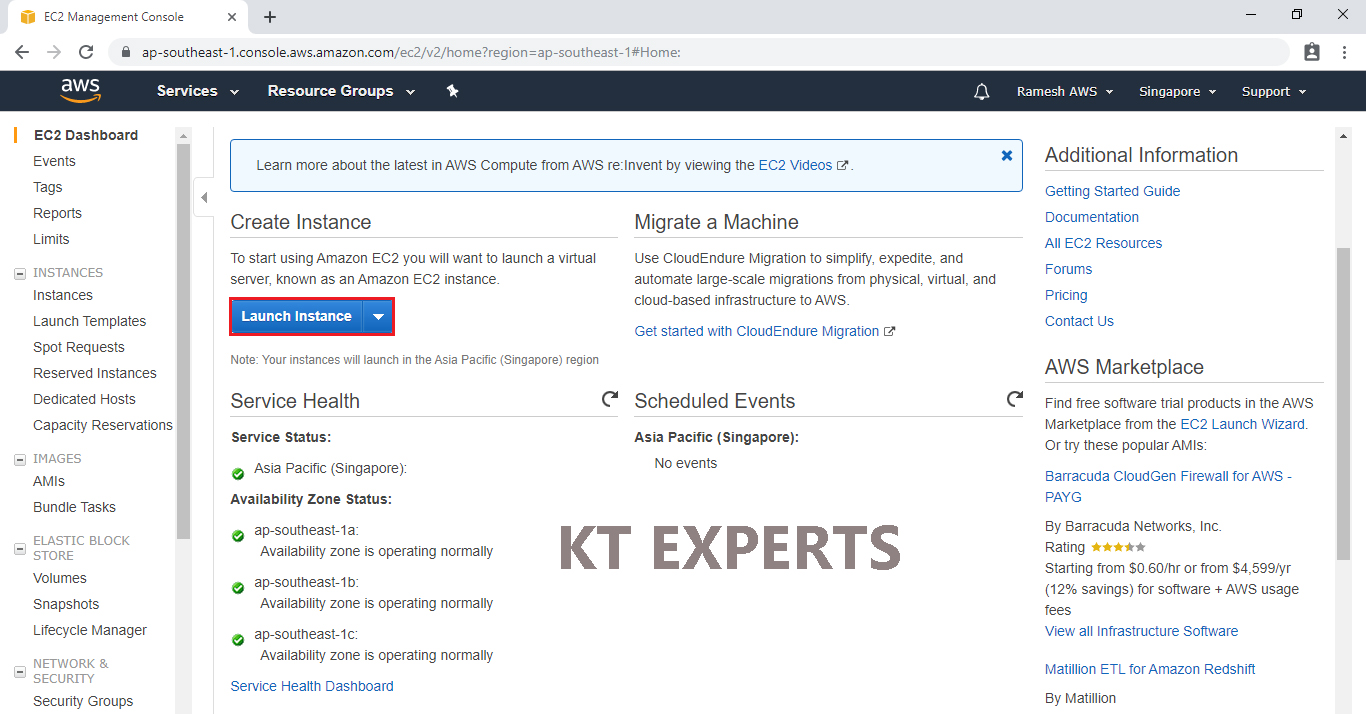
Choose an Amazon Machine Image (AMI)
Select the Operating system of the EC2 instance by choosing any of the Amazon Machine Images (AMI). Select the Microsoft Amazon Linux AMI.
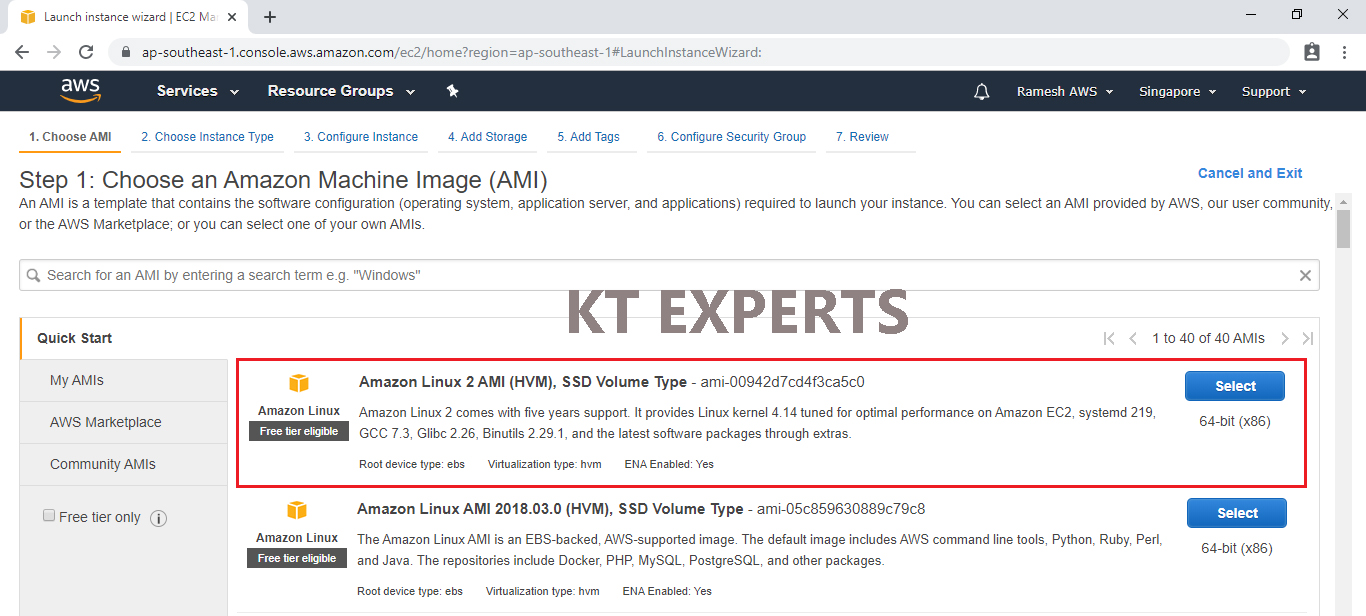
Choose an Instance type
Choose the Type of instance depending on your requirements.
Instance types comprise of varying combinations of CPU, memory, storage, and networking capacity.
select the default option of t2. micro – this instance type is covered within the free tier. Then click on Configure Instance Details.
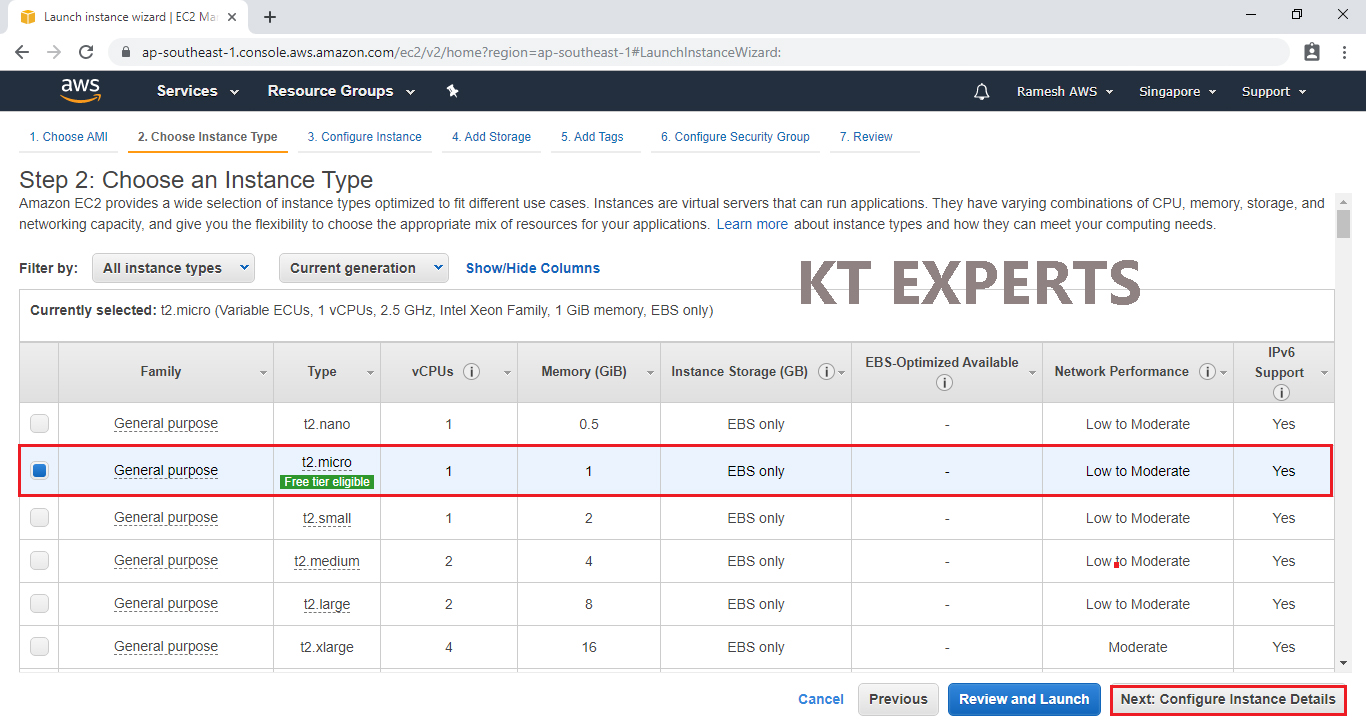
Configure Instance Details
Configure EC2 instance details as per requirements of your environment.
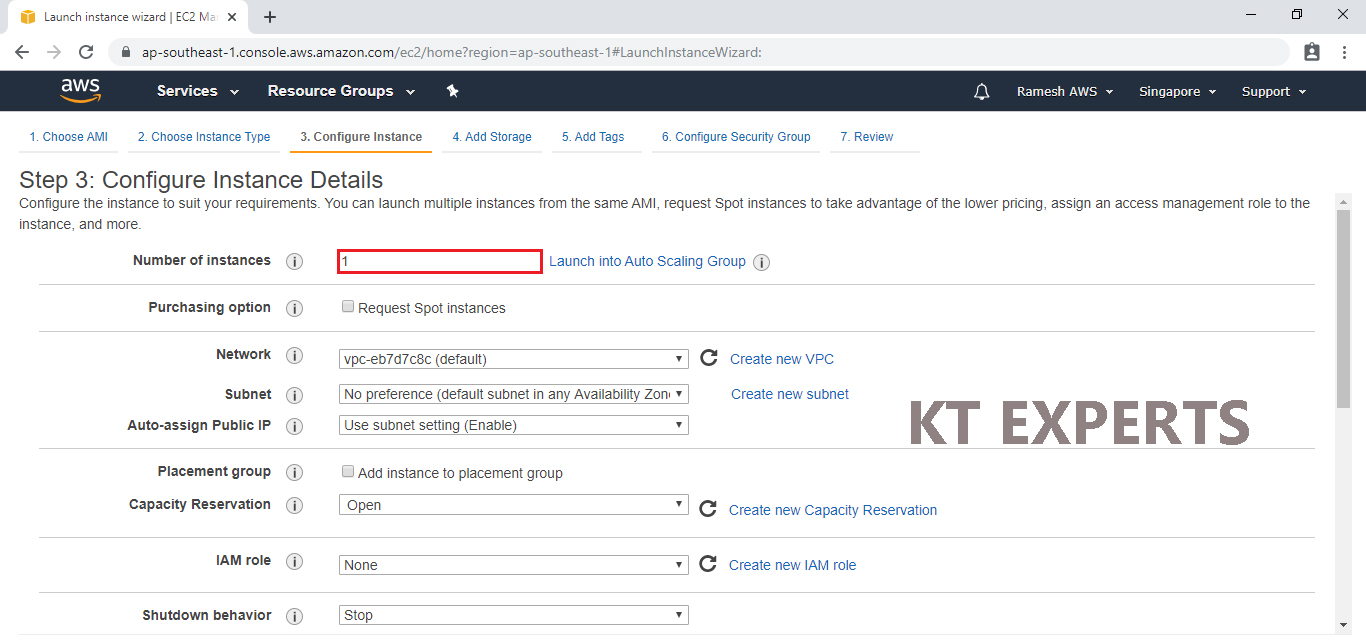
Go to Advanced Details and add required commands in user data.
The commands are
#!/bin/bash
sudo su
yum update -y
yum install httpd -y
cd /var/www/html
echo “ktexperts will help us to get knowledge” > index.html
service httpd start
chkconfig httpd on
click on Add Storage.
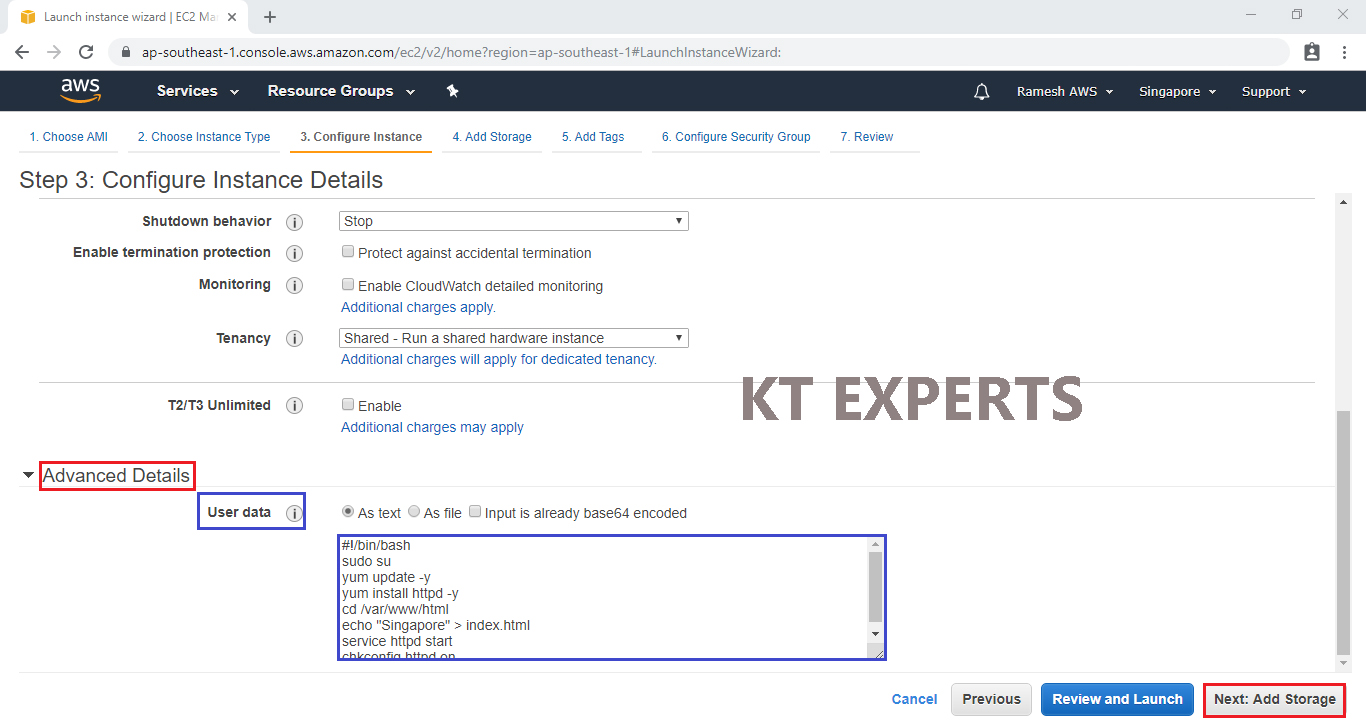
Add Storage
Here, we can see root volume by default and size of 8GB
Add a new volume if required
Click on Add Tags.
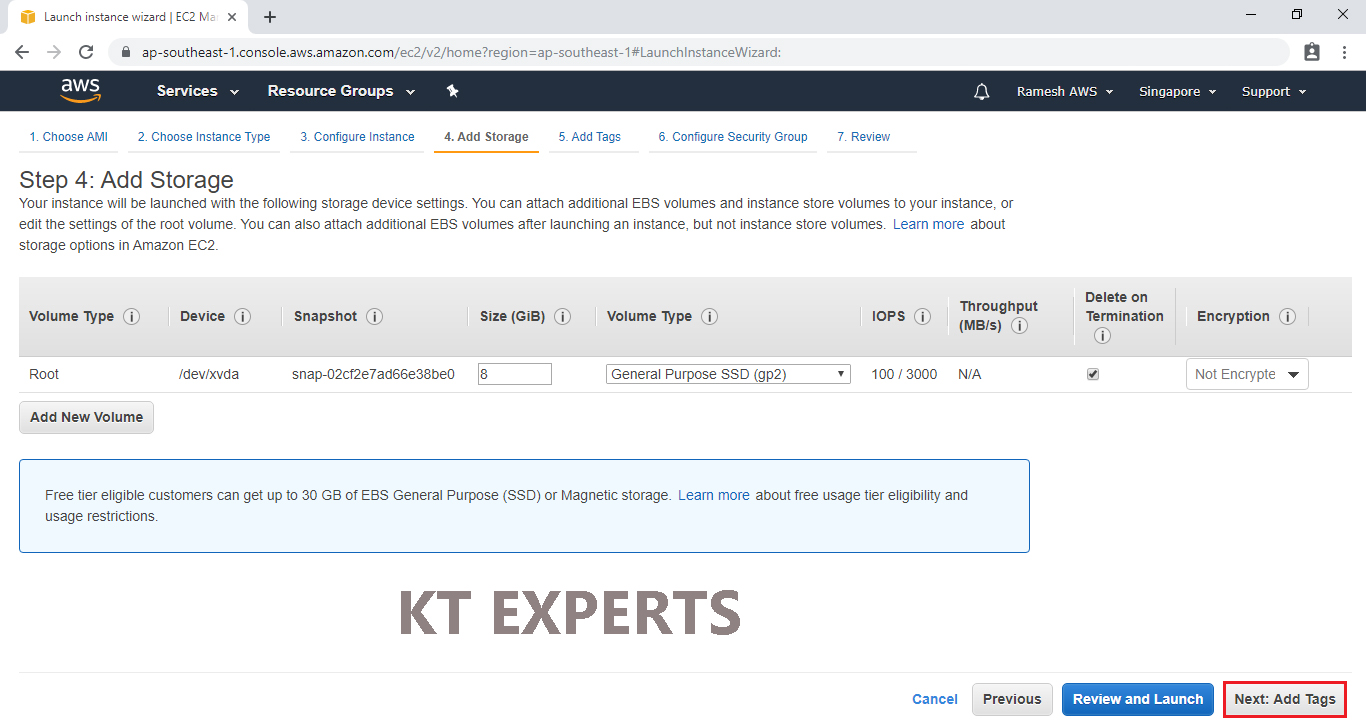
Add Tags
Tags assist in easier identification and classification of the various instances in your AWS environment.
Click on click to add a Name tag to provide name for our server.
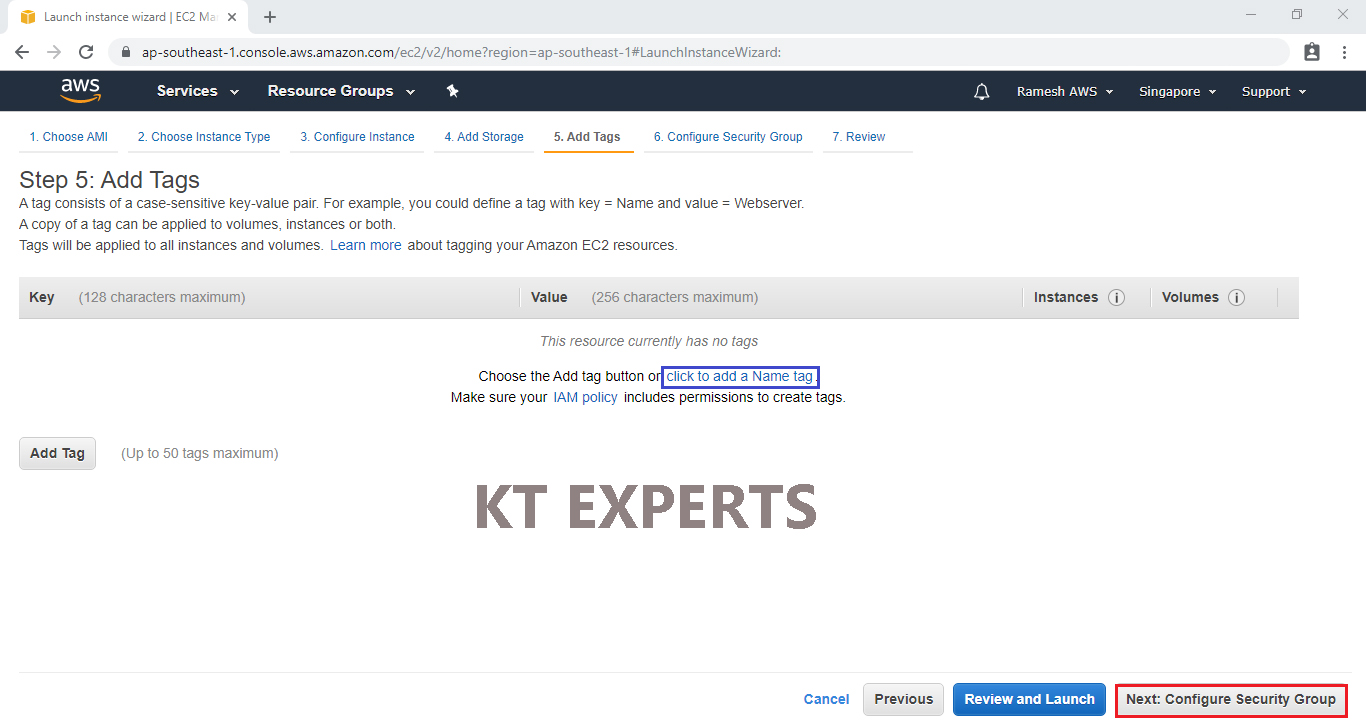
Provide the name for the Linux virtual machine for easier understanding and click on Configure Security Groups.
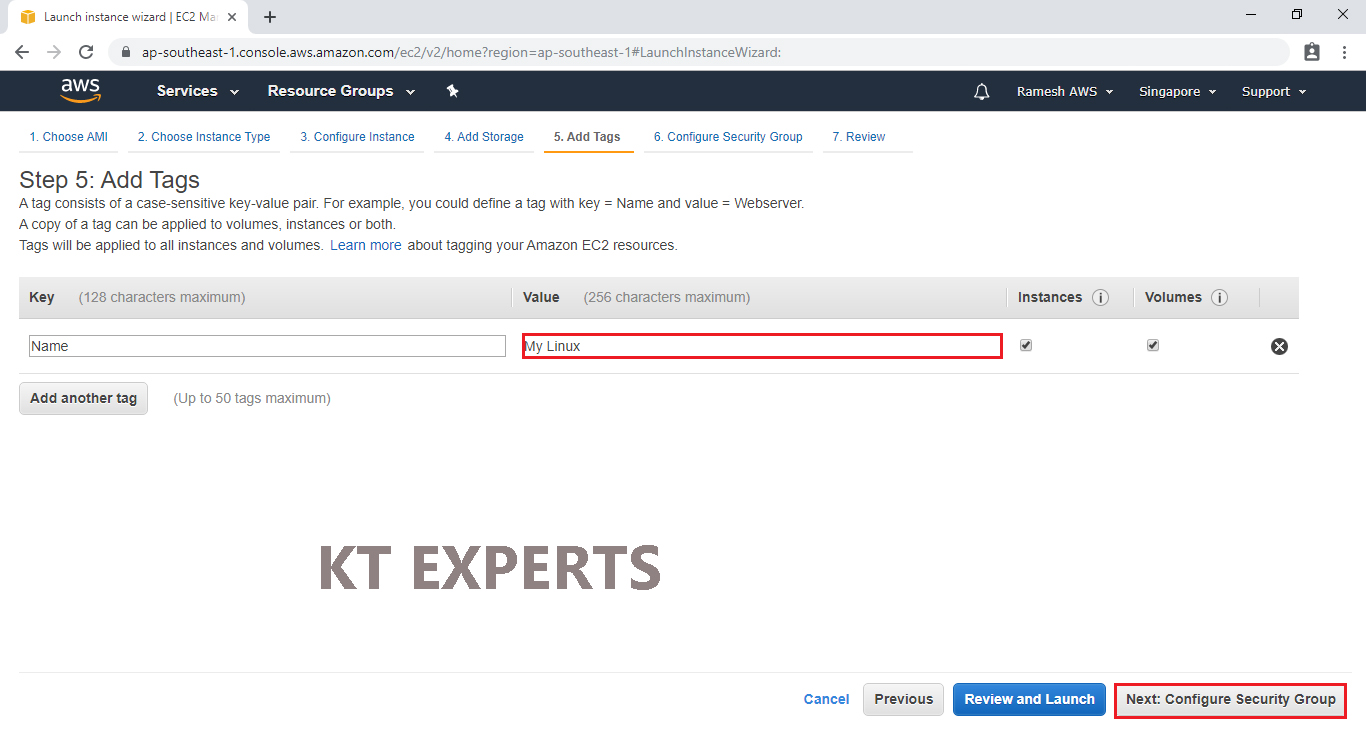
Configure Security Group
A security group allows configuring firewall rules to allow traffic as needed. Only one rule has been added to allow remote connection.
Create a new security group “My Linux” and choose SSH and HTTP ports.
Click on Review and Launch.
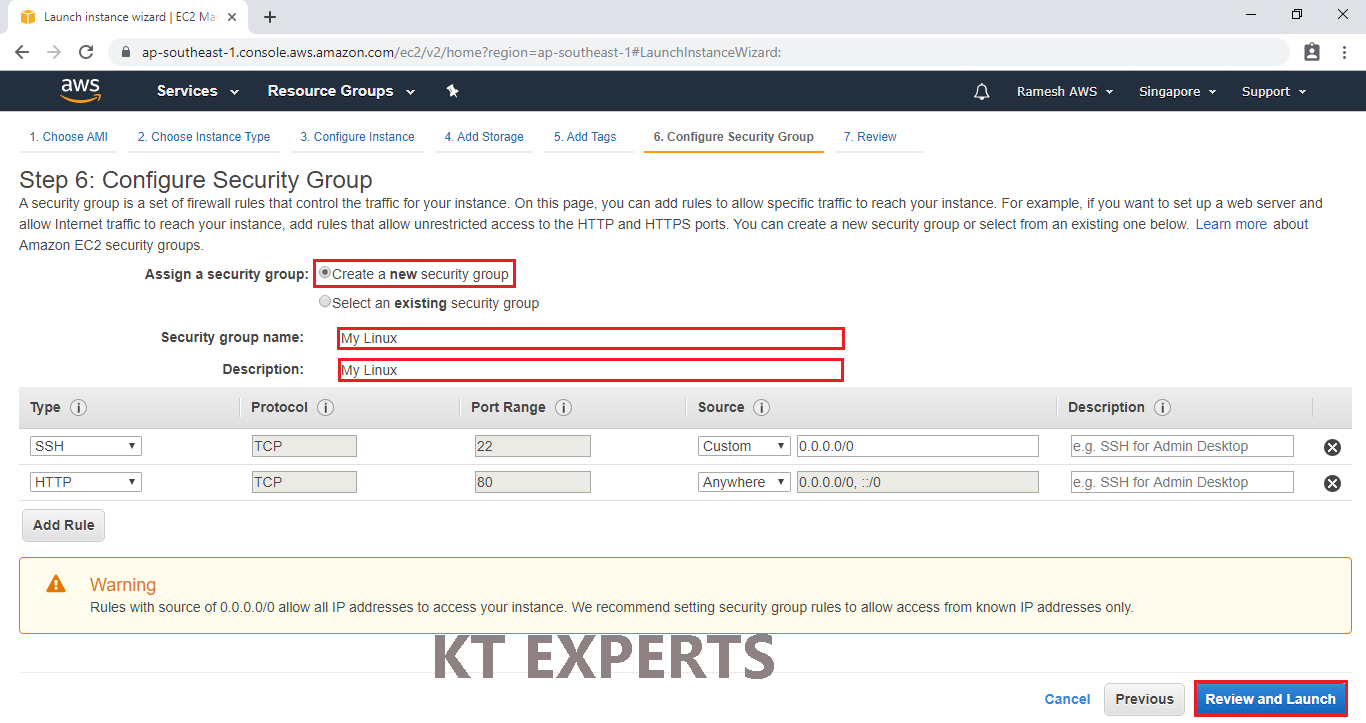
Review Instance Launch
Review and confirm the configuration of the instance. Click on the Edit button on each configuration item to make changes and click on Launch.
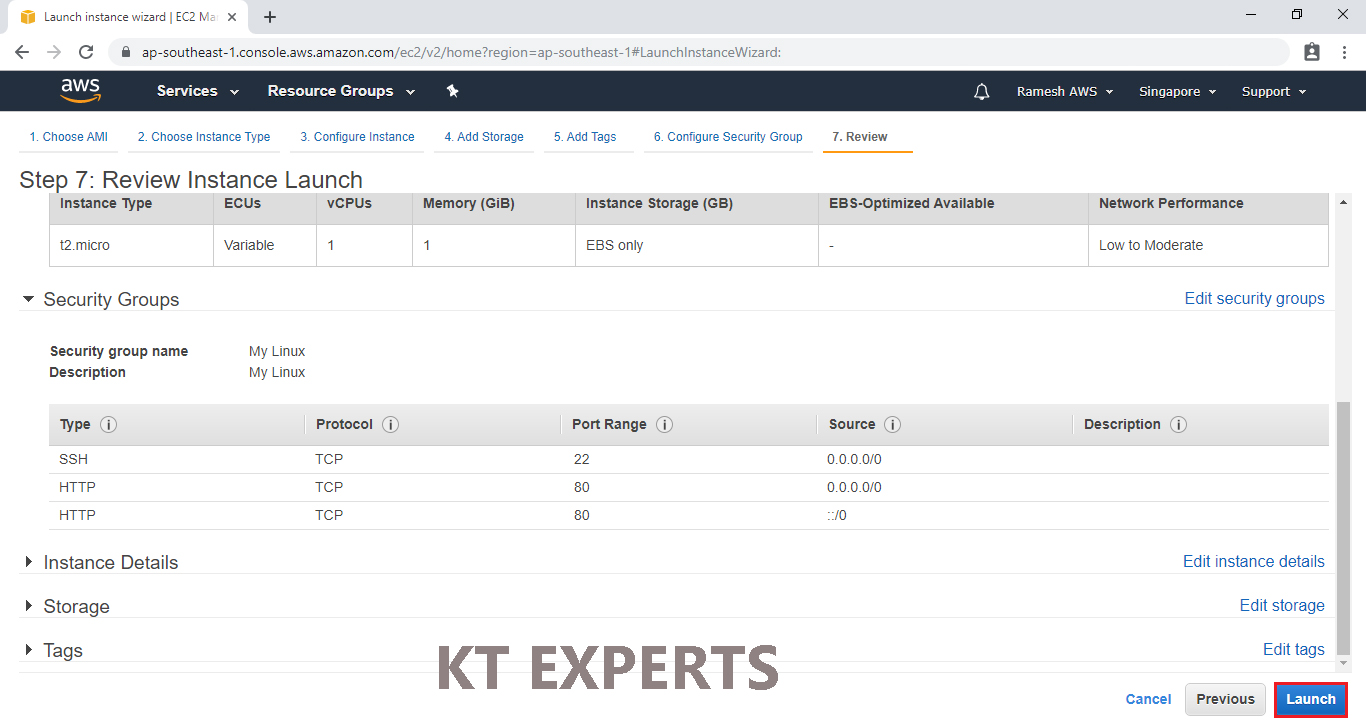
Create a Key Pair and Launch Your Instance
To connect to your virtual machine, you need a key pair. A key pair is used to log into your instance and Choose create a new key pair
Create a new key pair and name it My Linux. Then click on Download Key Pair.
After you have downloaded and saved your key pair, click on Launch Instance to start your Windows Server instance.
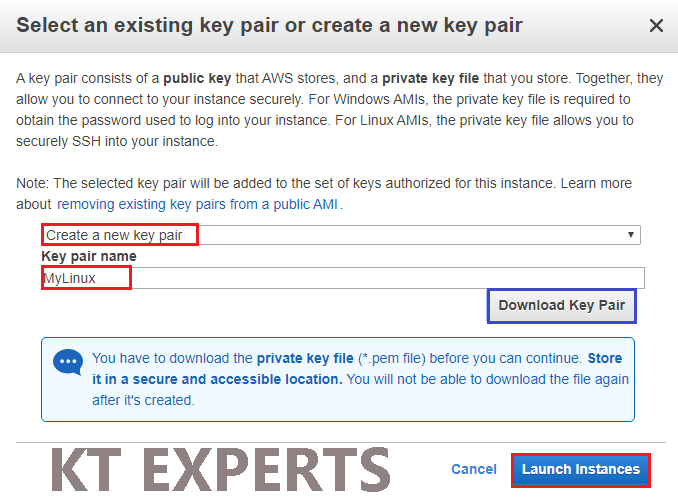
click on View Instances to view the instance you have just created and see its status.
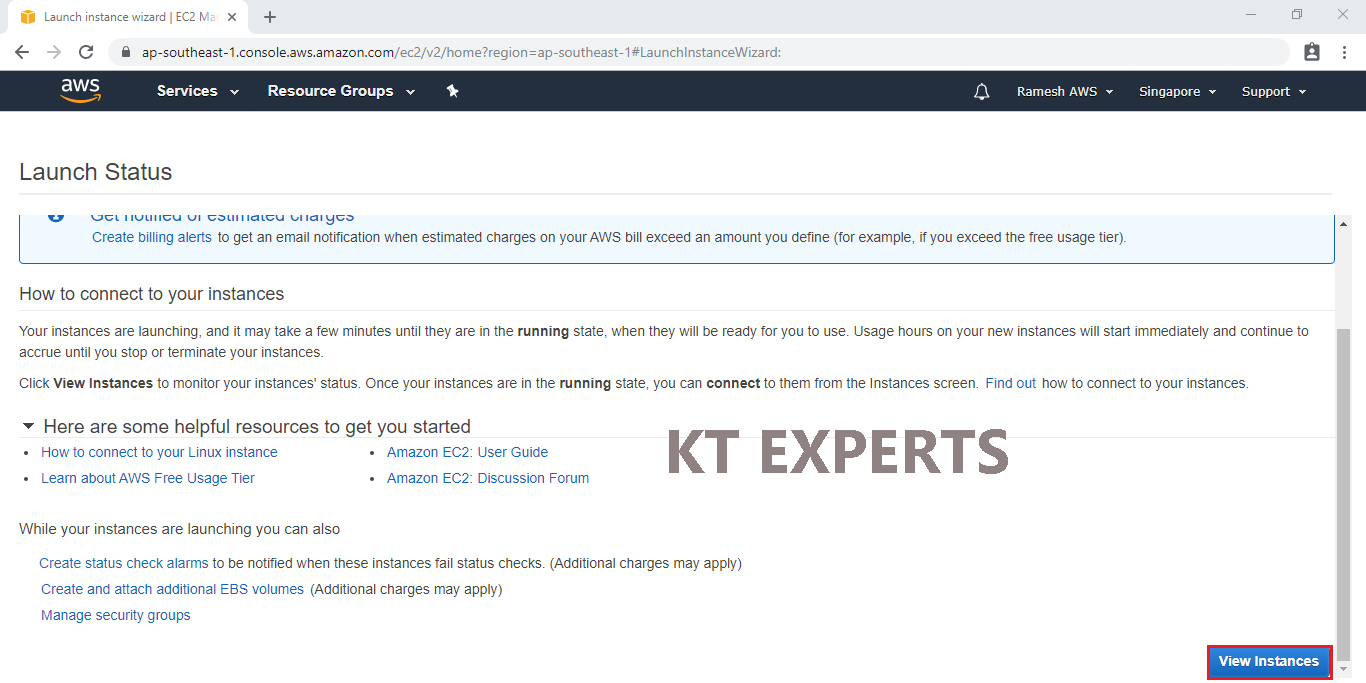
We can the instance which was created.
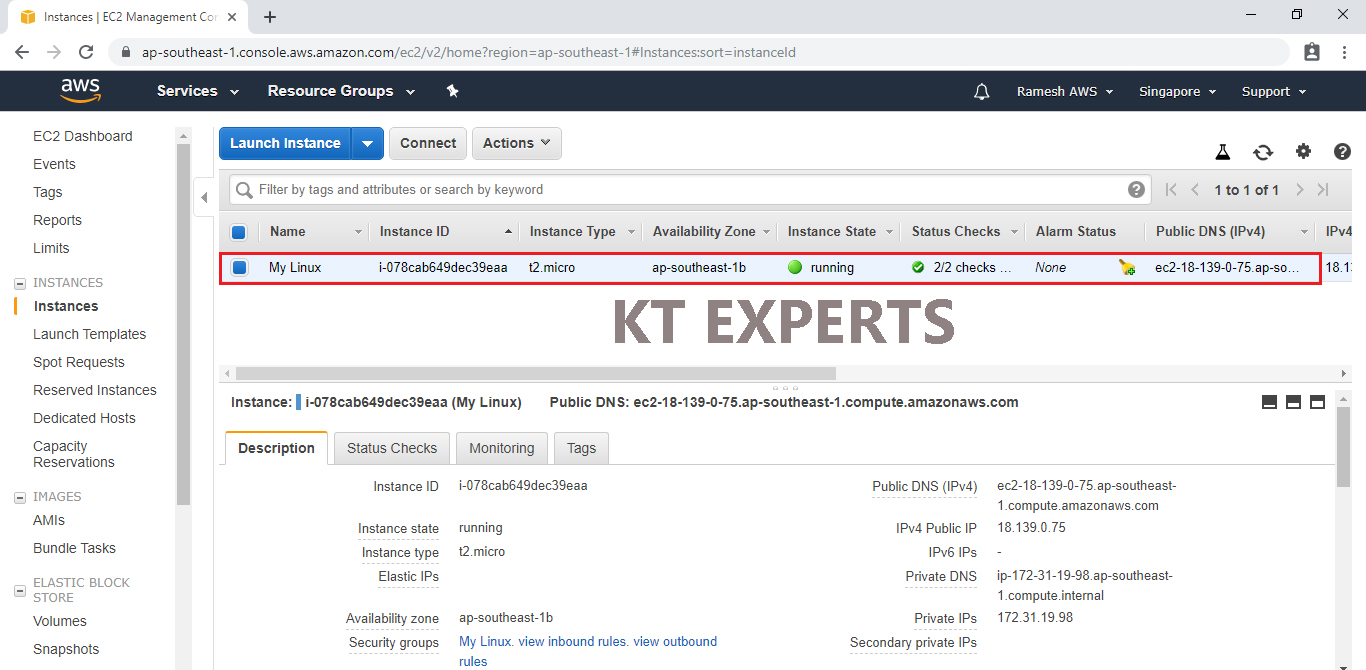
Copy the Public DNS of the web server “My Linux”.
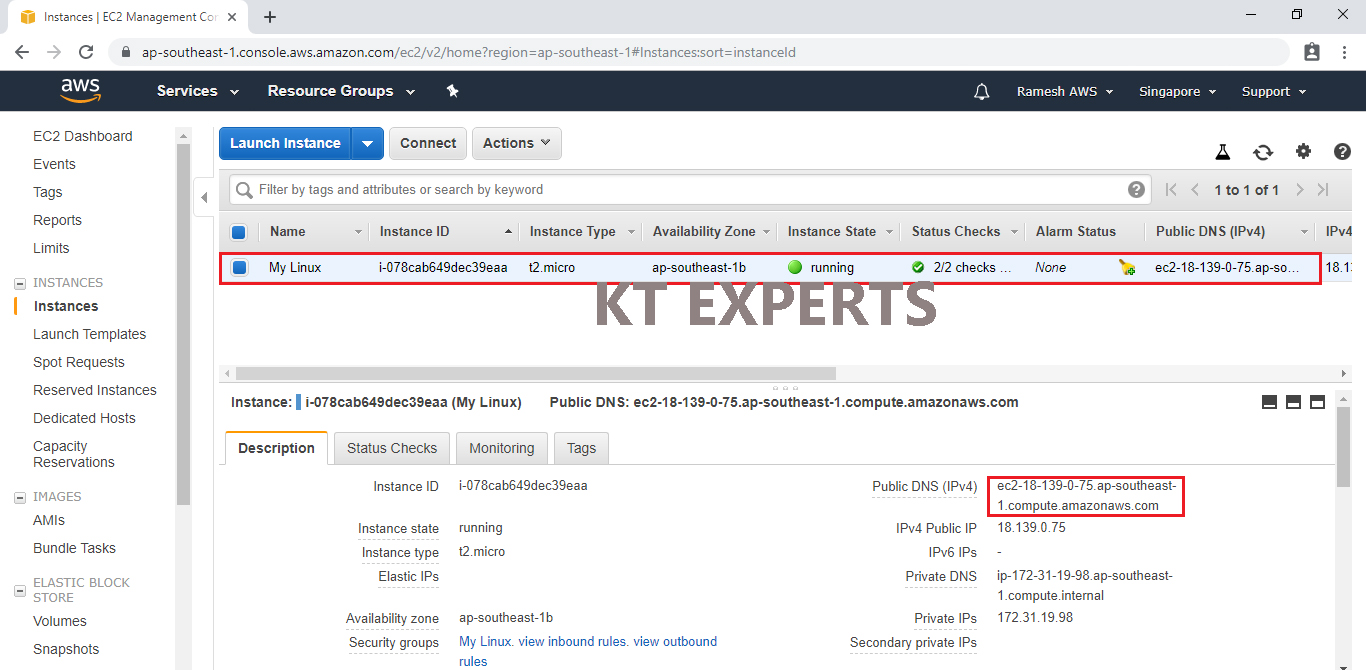
Search public DNS of the web server “My Linux” in browser.

- Creating and configuring the Classic Load Balancer
- Now, in the left navigation scroll down and click on Load Balancers. Click on the Create Load Balancer button at the top.
- Click on Create Load Balancer.
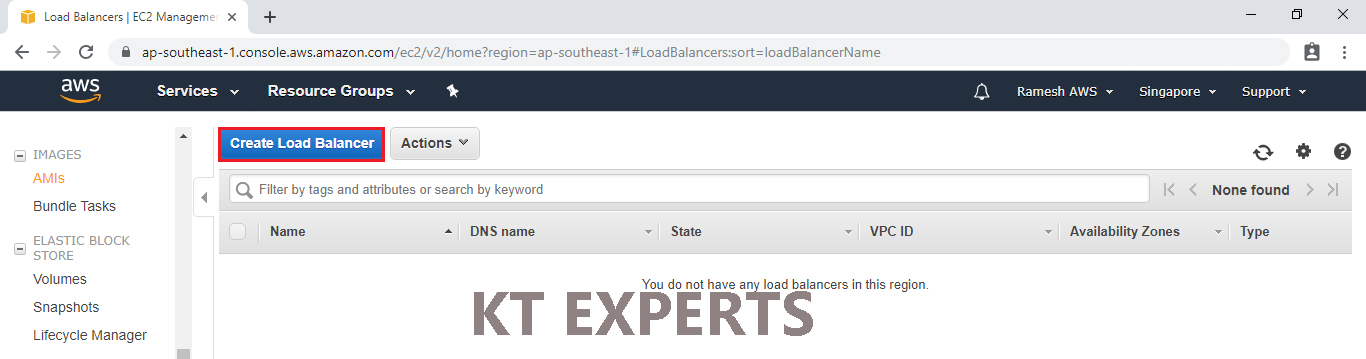
Choose the Classic Load Balancer.
Go to Classic Load Balancer and click on create.
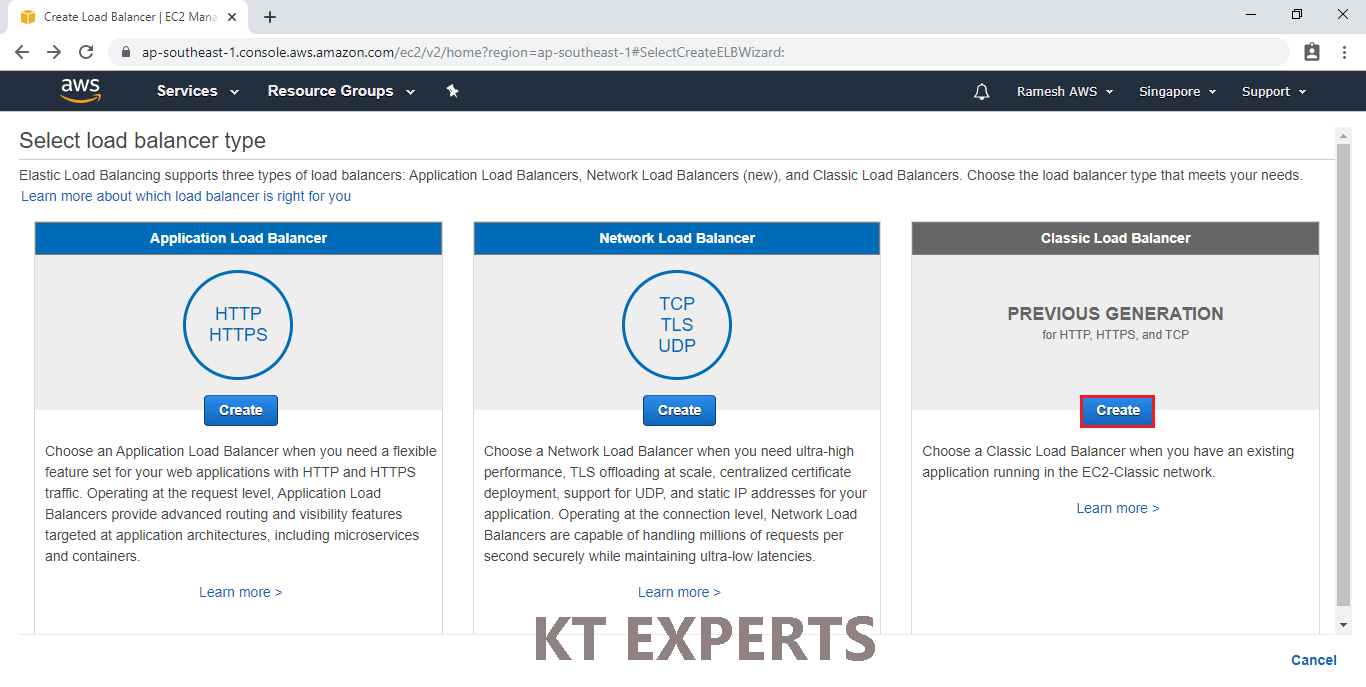
Define Load Balancer Basic Configuration
Give a name to your load balancer and select at least two availability zones for high availability and click on the Configure Security Settings button.
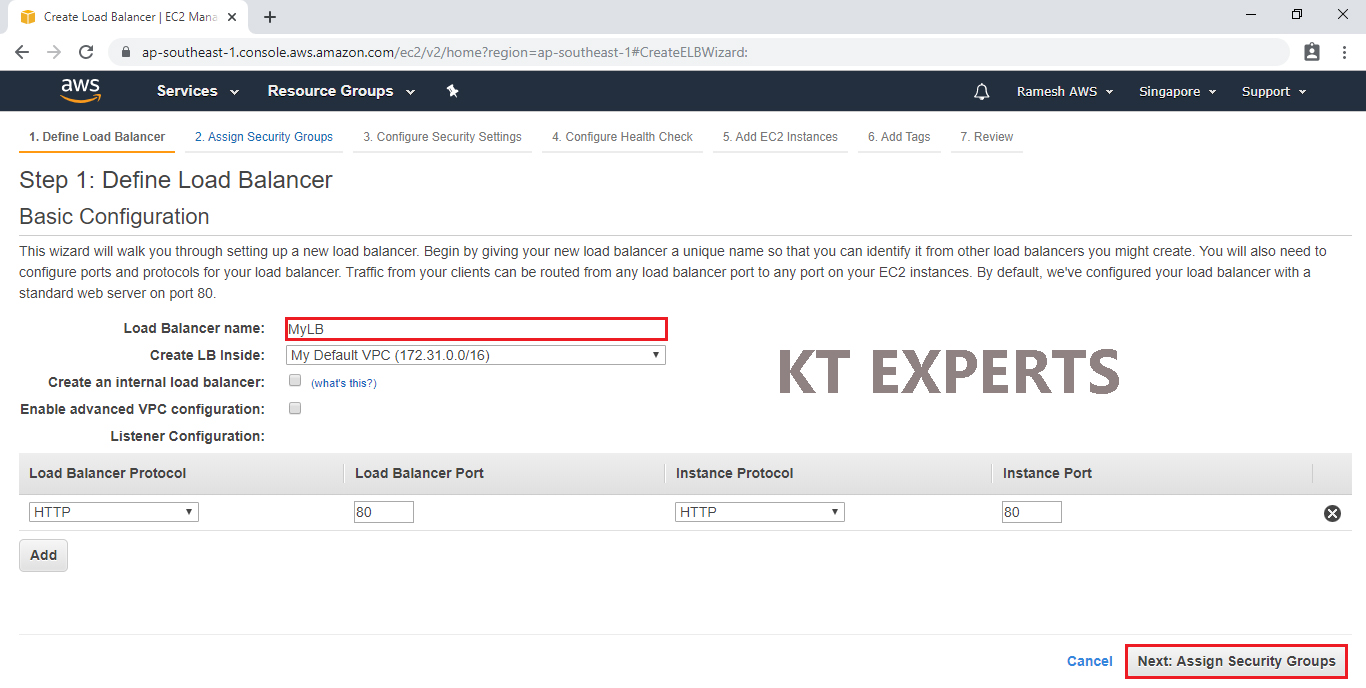
Assign Security Groups
Here select the existing group option and select the same security group that you assigned to the instances you launched then click on Configure Security Settings.
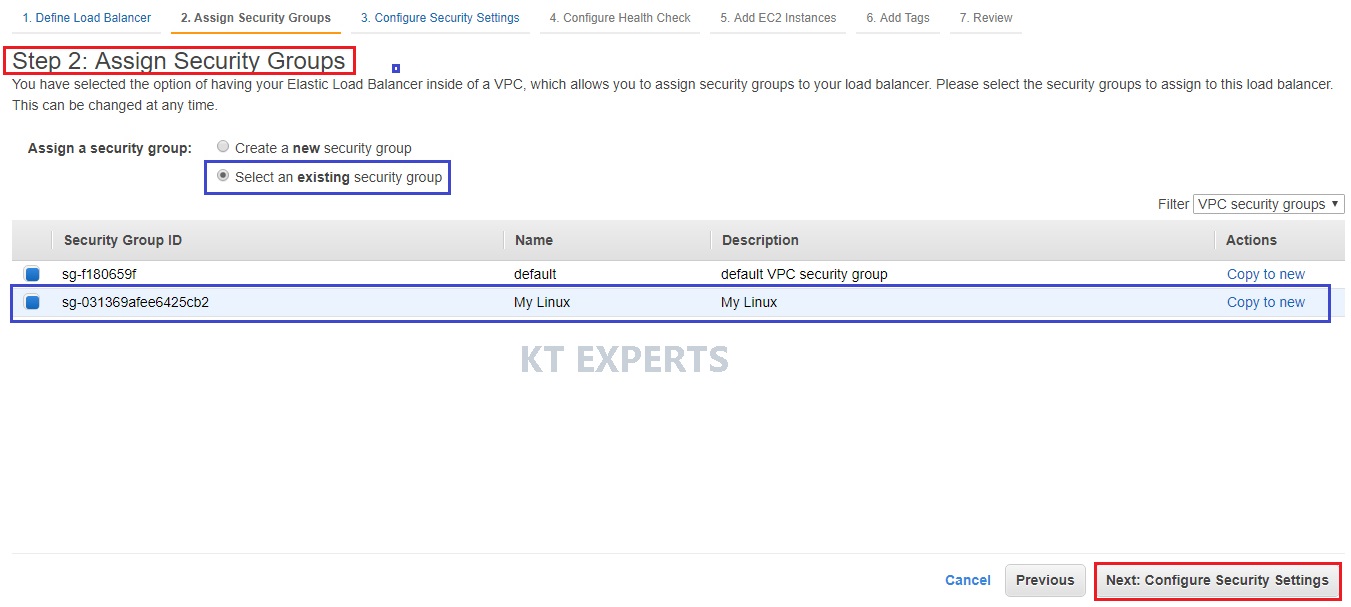
Configure Security Settings
You may see a warning message just ignore.
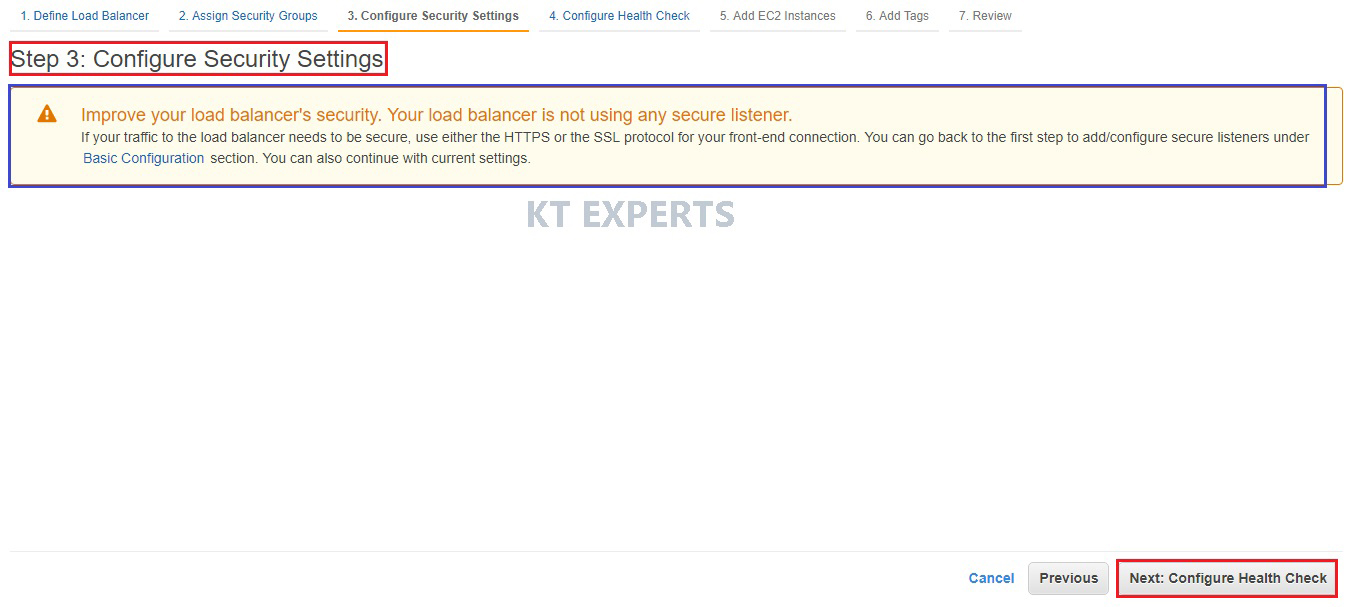
Configure Health Check
On the Configure Health Check page, leave Ping Protocol set to HTTP and Ping Port set to 80.
For Ping Path, replace the default value with a single forward slash (“/”). This tells Elastic Load Balancing to send health check queries to the default home page for your web server, such as index.html.
For Advanced Details, leave the default values.
Click on Add EC2 Instances.
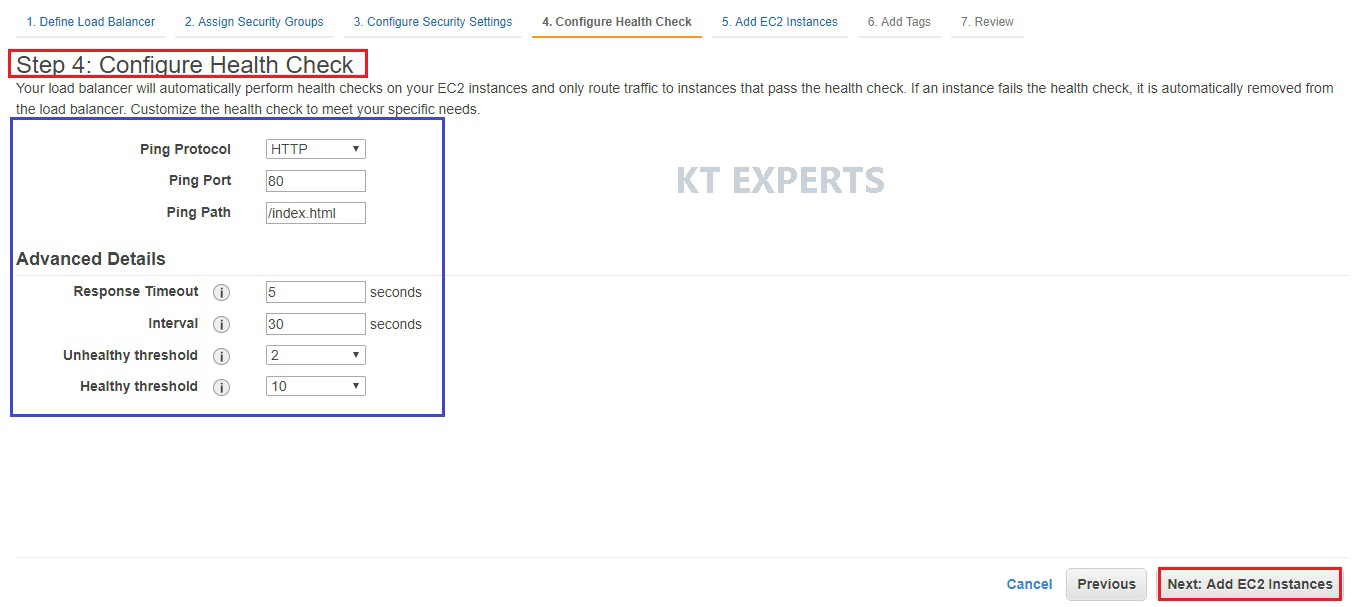
Add EC2 Instances
To register EC2 instances with your load balancer
On the Add EC2 Instances page, select the instances to register with your load balancer.
Leave cross-zone load balancing and connection draining enabled.
Choose Add Tags.
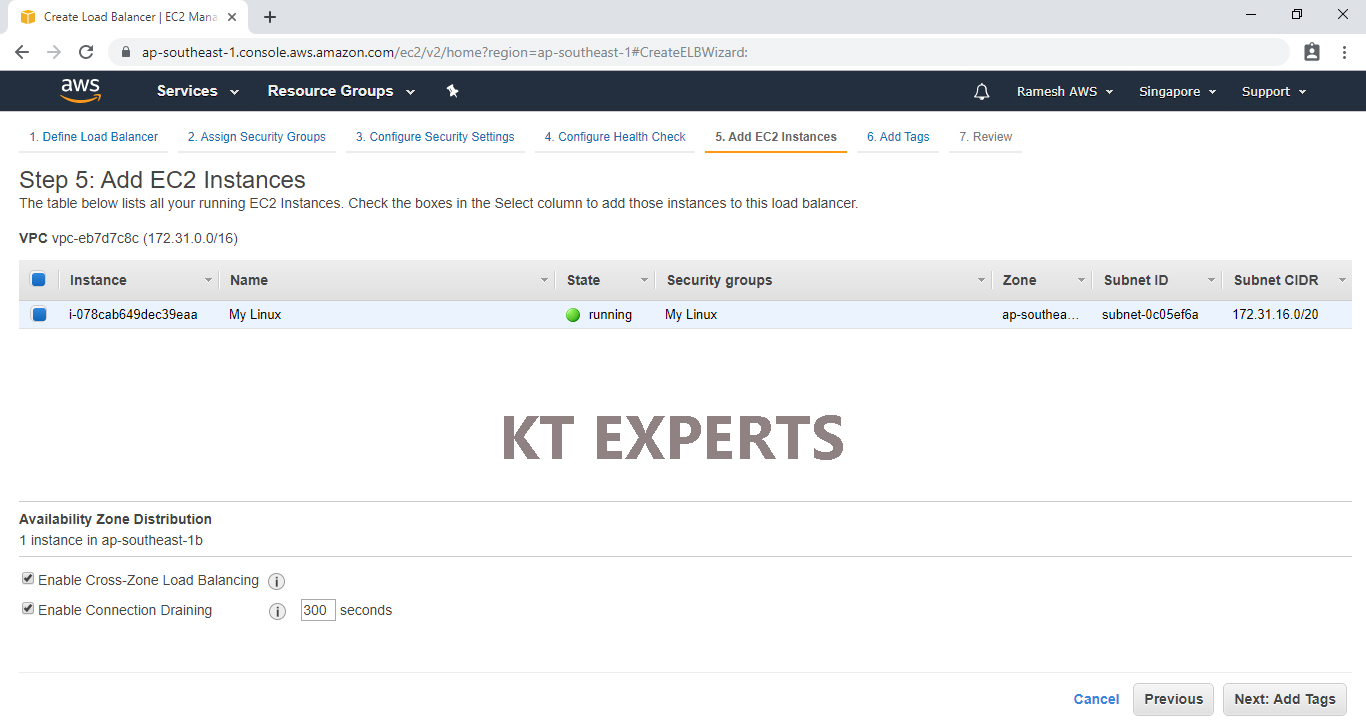
Add Tags
You can tag your load balancer, or continue to the next step then click on Review and Create.
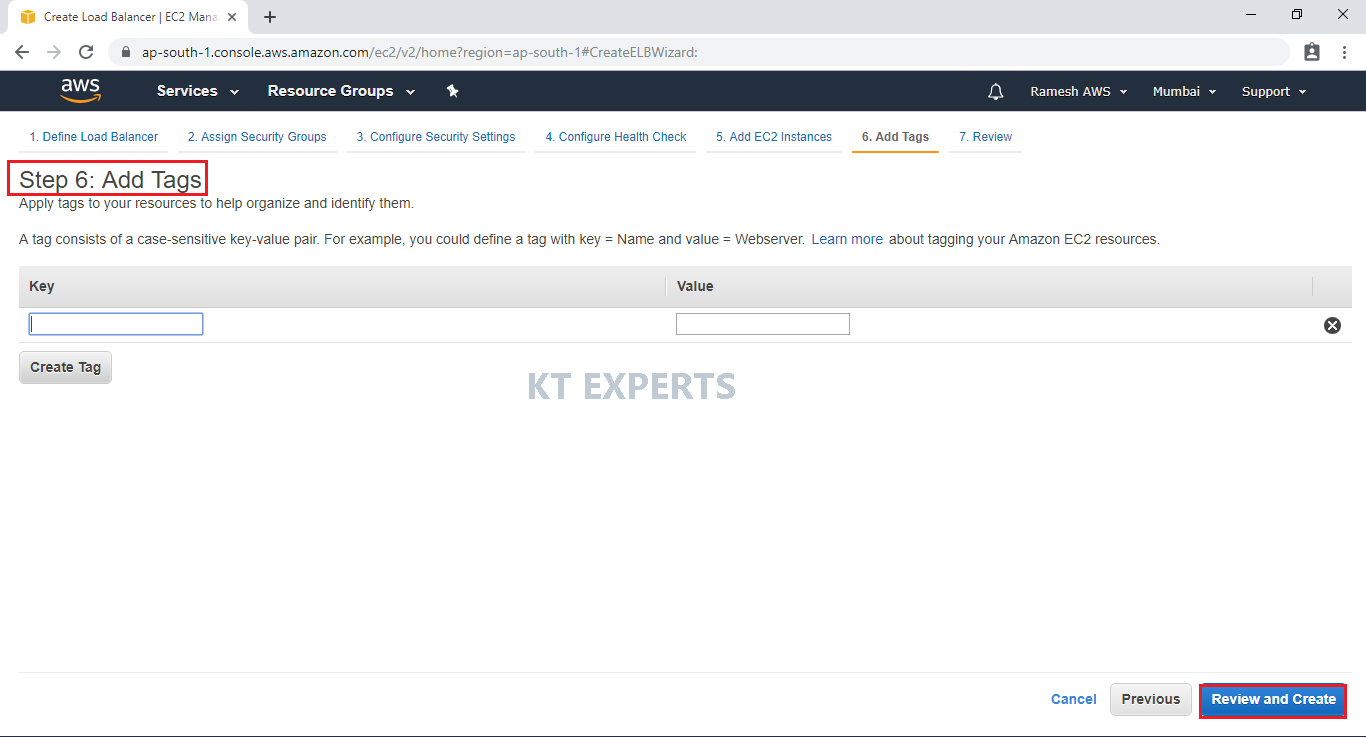
Review
Verify all the details and click on create.
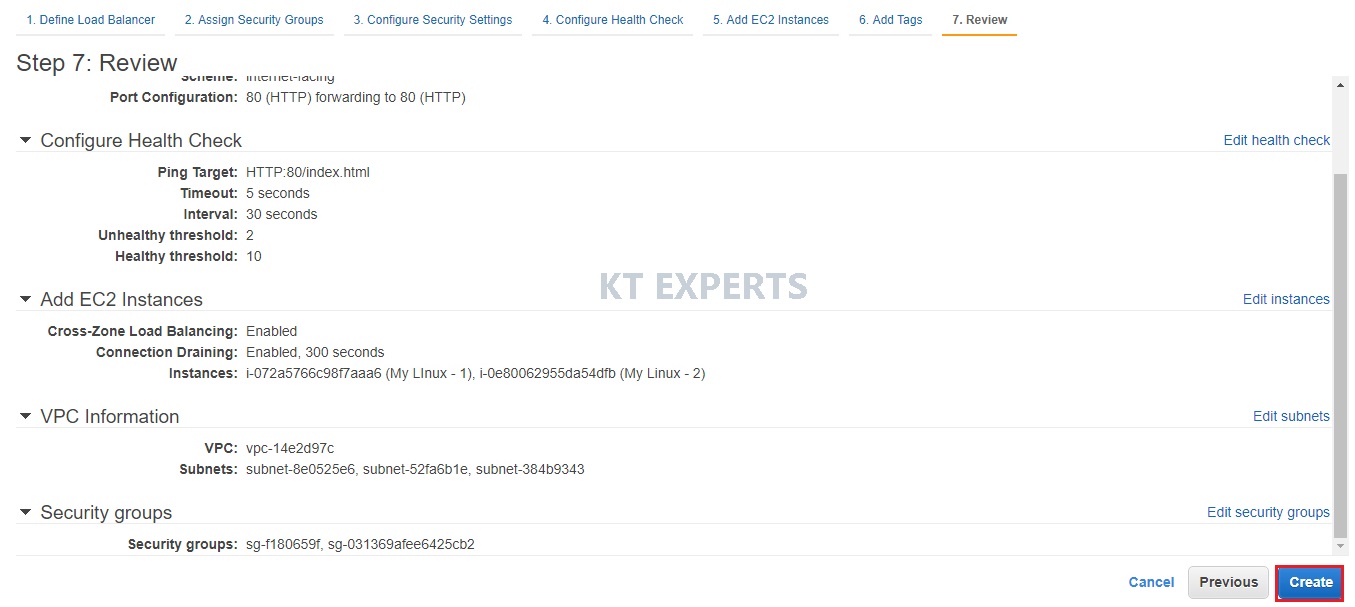
The load balancer has been successfully created then click on close.
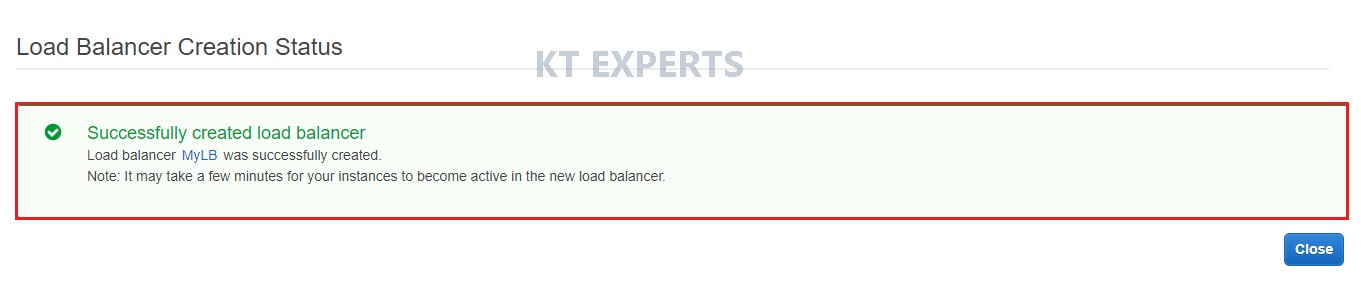
We can see the load balancer, select the load balancer then it will show all the details regarding to the load balancer.
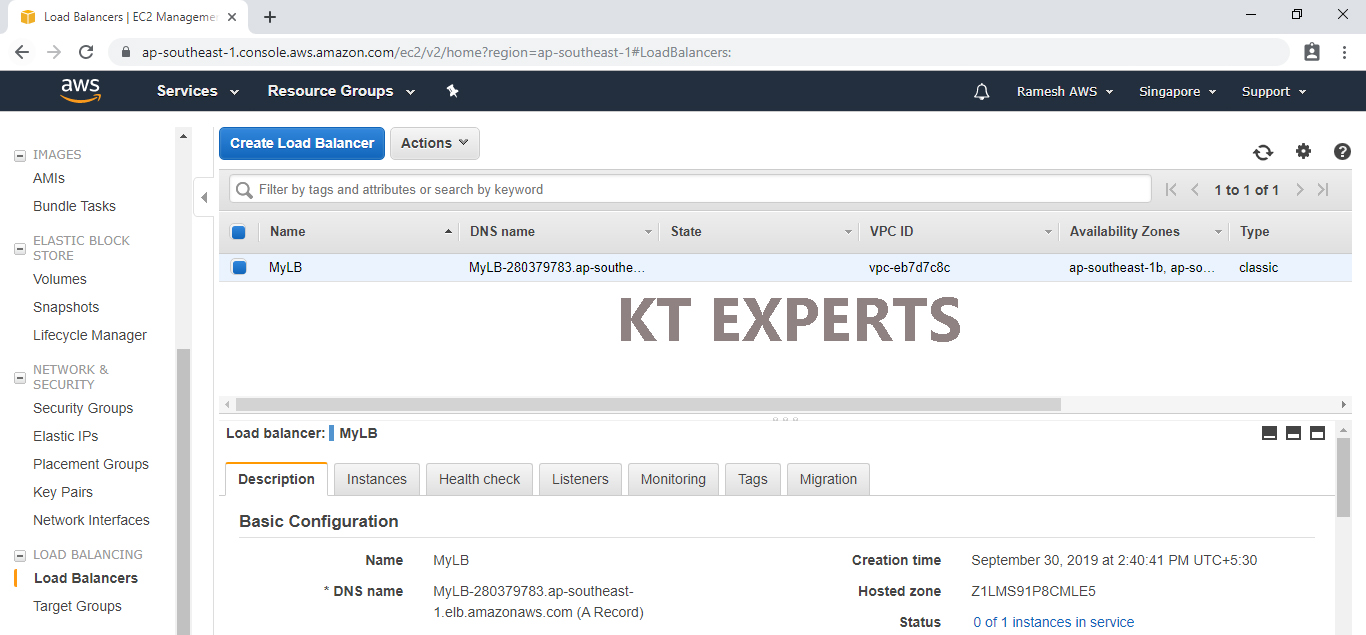
Go to Description and copy the DNS name
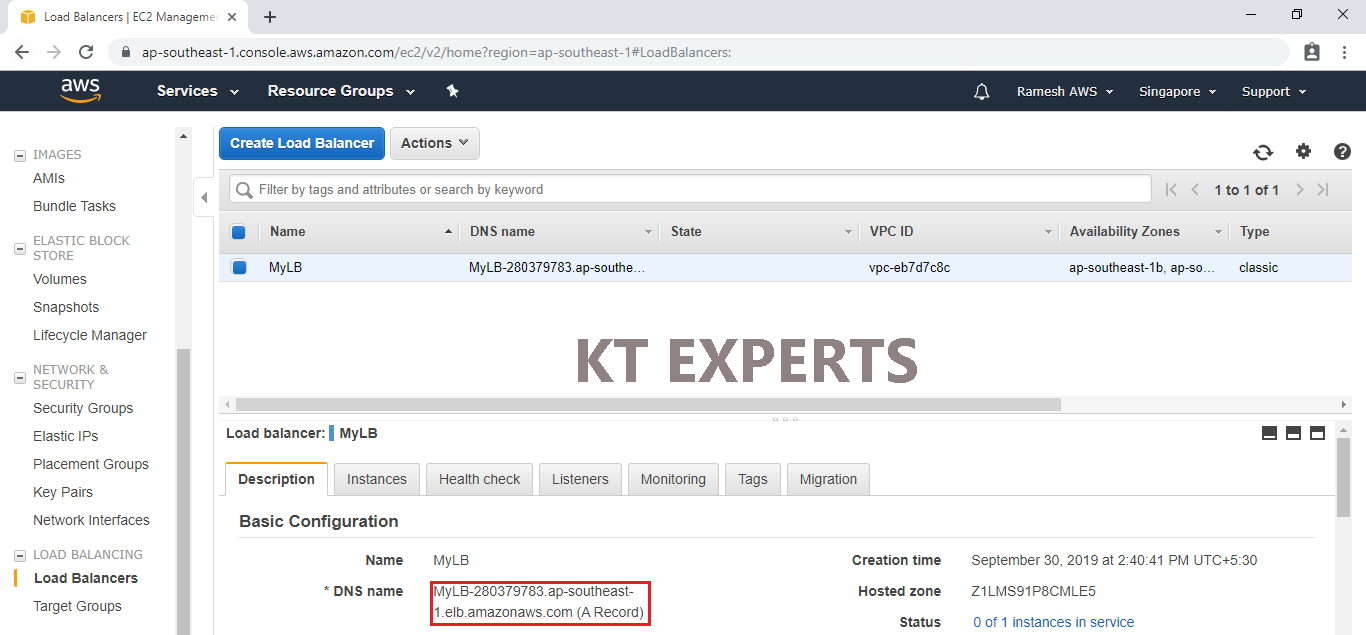
Search in DNS name in browser URL.

Thank you for giving your valuable time to read the above information. Please click here to subscribe for further updates
KTEXPERTS is always active on below social media platforms.
Facebook : https://www.facebook.com/ktexperts/
LinkedIn : https://www.linkedin.com/company/ktexperts/
Twitter : https://twitter.com/ktexpertsadmin
YouTube : https://www.youtube.com/c/ktexperts
Instagram : https://www.instagram.com/knowledgesharingplatform




