Dear Readers,
In this article, we will see the Launch WindowsEC2 Instance in AWS.

Amazon Elastic Compute Cloud (Amazon EC2)
Amazon Elastic Compute (Amazon EC2) is a web service that provides scalable compute capacity in the cloud.
It allows organizations to obtain and configure virtual servers in Amazon’s data centers.
We can launch as many or as few virtual servers as you need, configure security and networking, and manage storage.
EC2 Instances can be launched in one or more Regions and Availability Zones
AWS supports multiple operating systems like Red Hat Enterprise, SUSE Enterprise and Oracle Enterprise Linux, UNIX, Windows Server, etc.
Amazon EC2 Features
Reliable − Amazon EC2 offers a highly reliable environment where replacement of instances is rapidly possible. Service Level Agreement commitment is 99.9% availability for each Amazon EC2 region.
Integration: EC2 can integrate with other AWS services, such as RDS, Simple DB, and SQS.
Precise control: Users get administrative access to their instances, can stop and start instances while retaining boot partition data, and can access console output for the instance.
Security: Users can control which instances remain private and which have internet exposure. EC2 leverages Amazon Virtual Private Cloud (VPC) for security, and businesses can connect their secure IT infrastructure to resources in VPC.
Cost: Among a number of pricing options, EC2 offers affordable hourly rates.
Designed for Amazon Web Services − Amazon EC2 works fine with Amazon services like Amazon S3, Amazon RDS, Amazon DynamoDB, and Amazon SQS. It provides a complete solution for computing, query processing, and storage across a wide range of applications.
Secure − Amazon EC2 works in Amazon Virtual Private Cloud to provide a secure and robust network to resources.
Flexible Tools − Amazon EC2 provides the tools for developers and system administrators to build failure applications and isolate themselves from common failure situations.
Inexpensive − Amazon EC2 wants us to pay only for the resources that we use. It includes multiple purchase plans such as On-Demand Instances, Reserved Instances, Spot Instances, etc. which we can choose as per our requirement.
Launch Windows Virtual Machine in AWS
STEP 1:
First, we need to AWS Console page by using below link.
https://aws.amazon.com/console/
Click on sign in to Console button.

STEP 2:
Logging to aws account
Login using username & password and click on sign in.
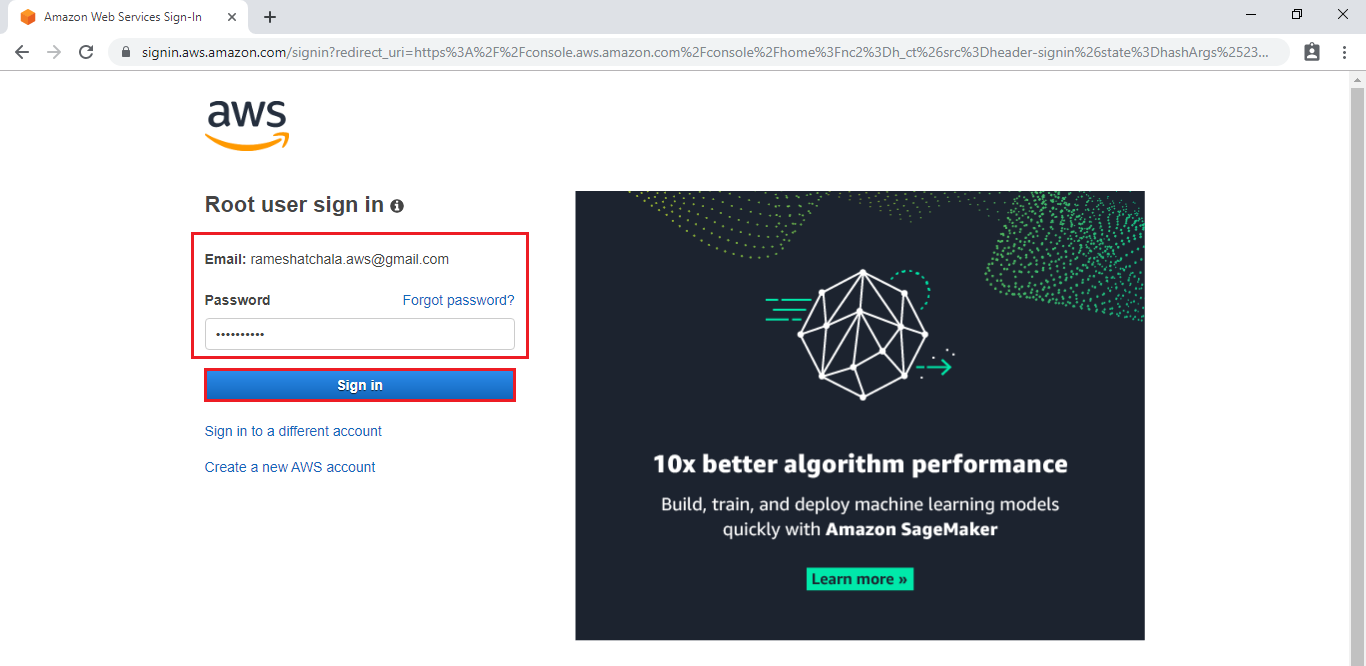
STEP 3:
Enter to AWS Management Console
We can see the AWS Management Console Dashboard.
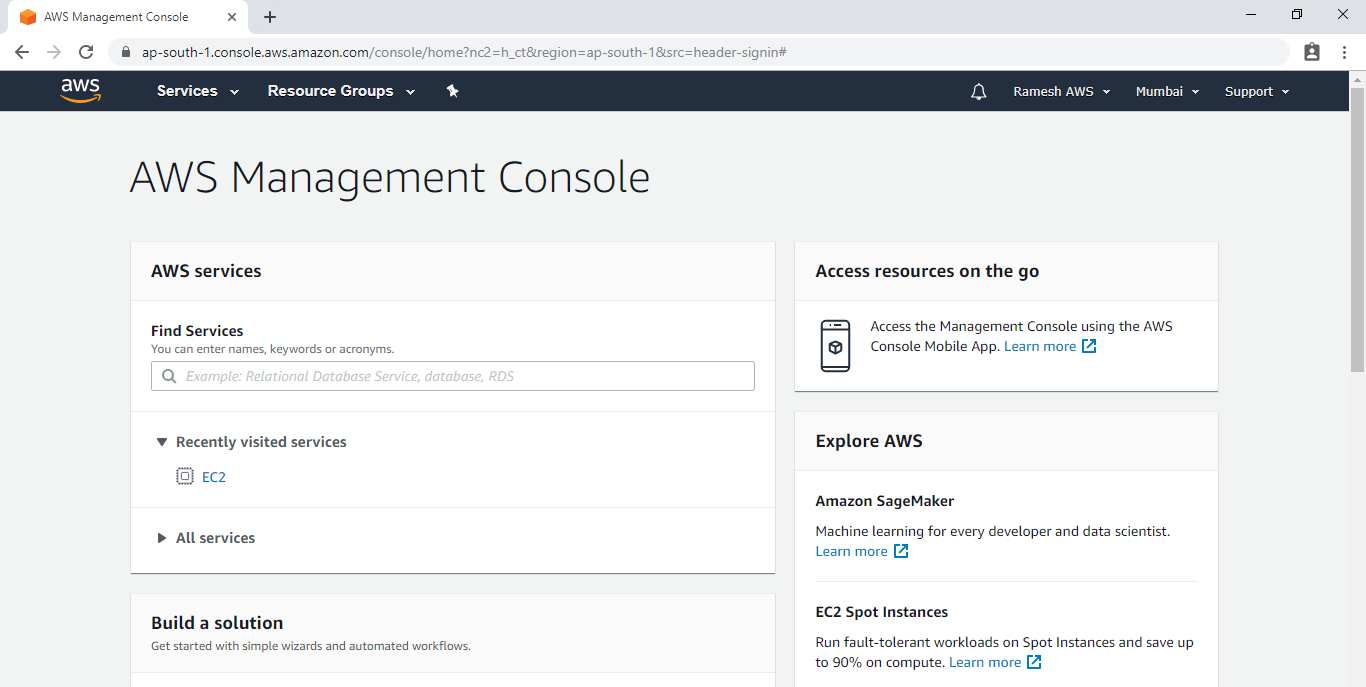
Go to Services, under the compute module click EC2 service to open.
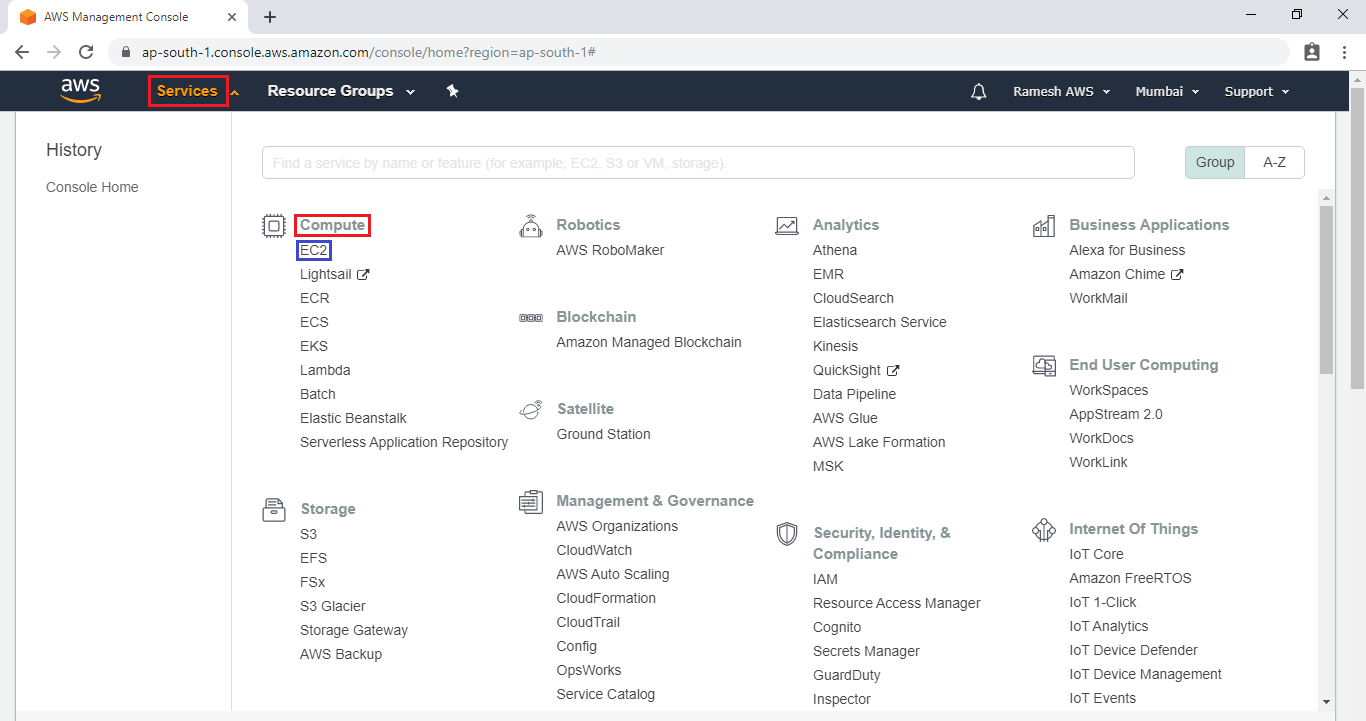
STEP 4:
Create and Configure a Virtual Machine
In the EC2 Dashboard we can one security group is available by default and click on Launch Instance.
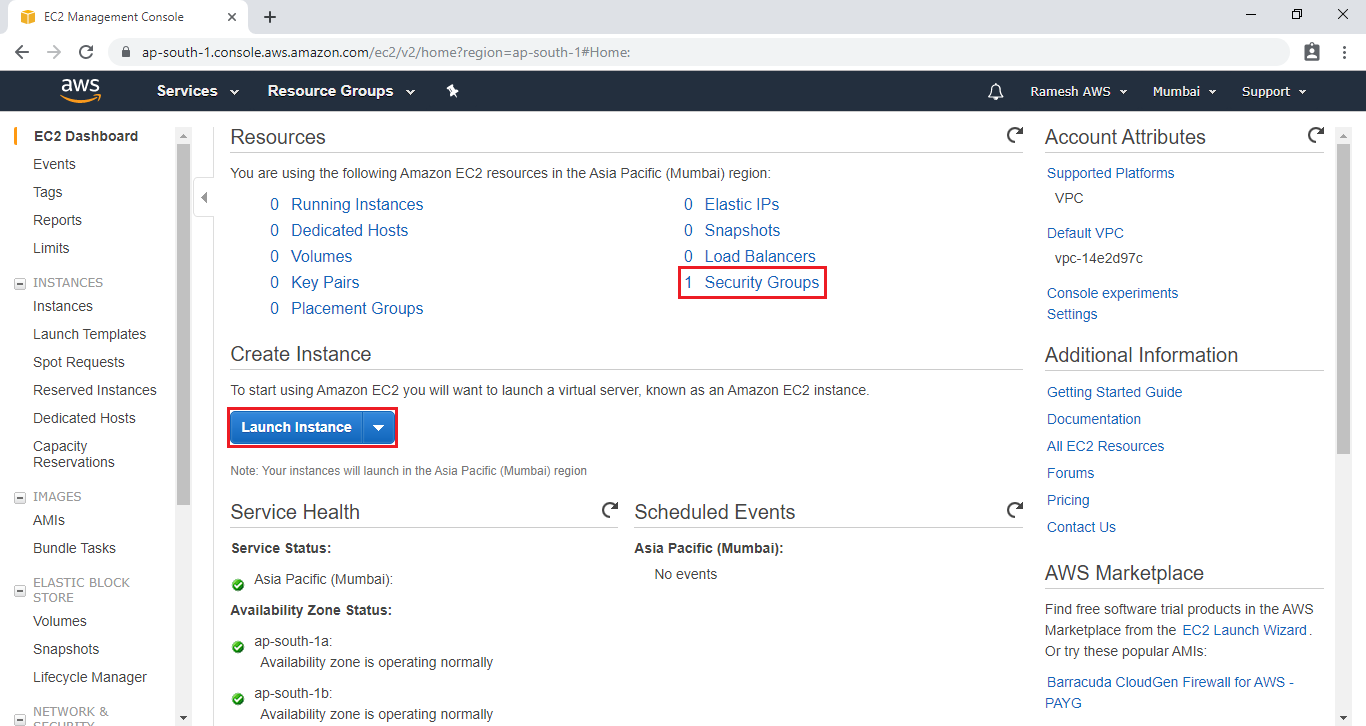
STEP 5:
Choose an Amazon Machine Image (AMI)
Select the Operating system of the EC2 instance by choosing any of the Amazon Machine Images (AMI). Select the Microsoft Windows Server 2012 R2 base.
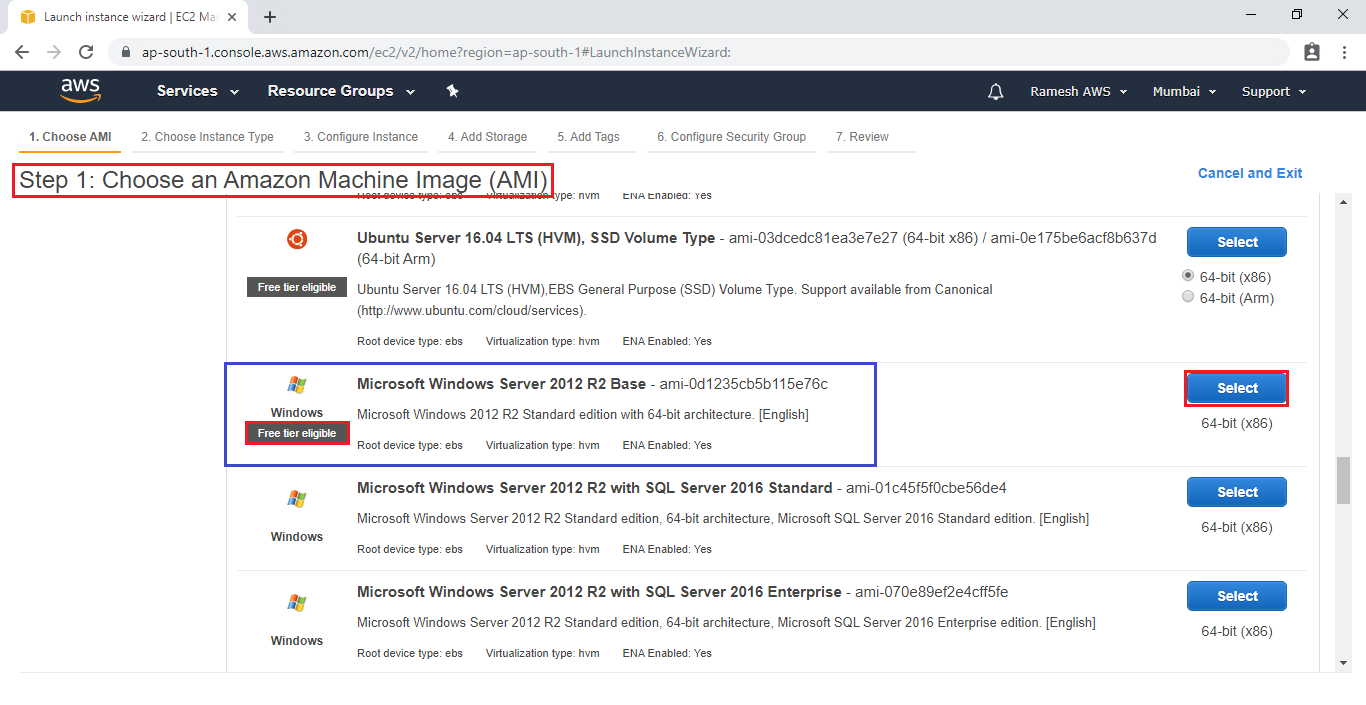
STEP 6:
Choose an Instance type
Choose the Type of instance depending on your requirements.
Instance types comprise of varying combinations of CPU, memory, storage, and networking capacity.
select the default option of t2.micro – this instance type is covered within the free tier. Then click on Configure Instance Details.
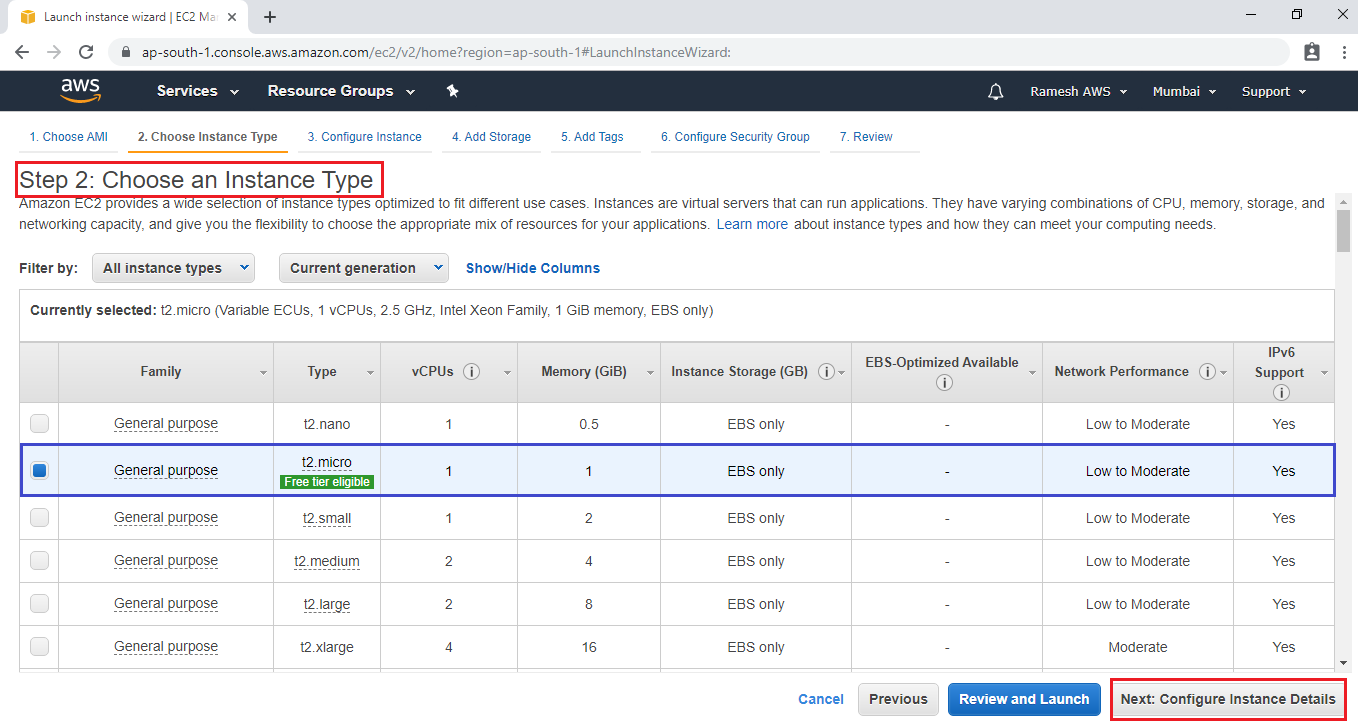
STEP 7:
Configure Instance Details
Configure EC2 instance details as per requirements of your environment and click on Add Storage.
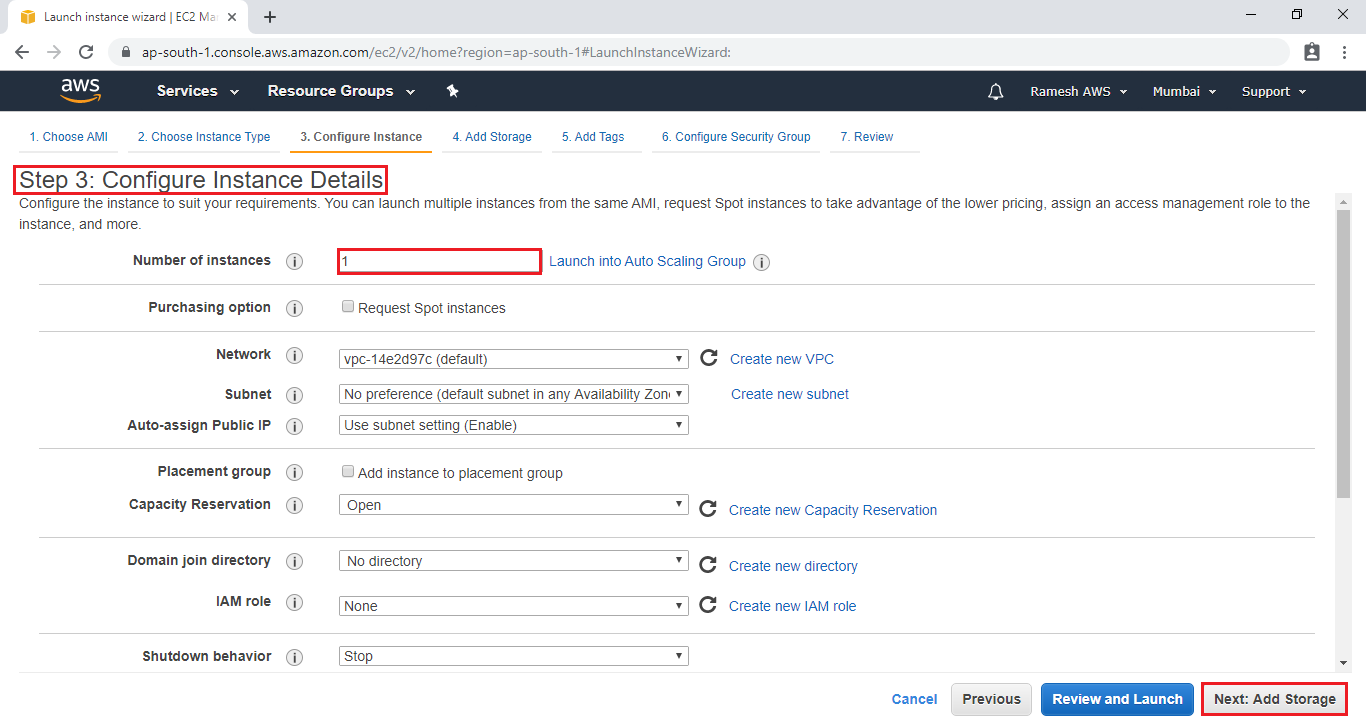
STEP 8:
Add Storage
Here, we can see root volume by default and size of 30GB.
Add a new volume if required .
Click on Add Tags.
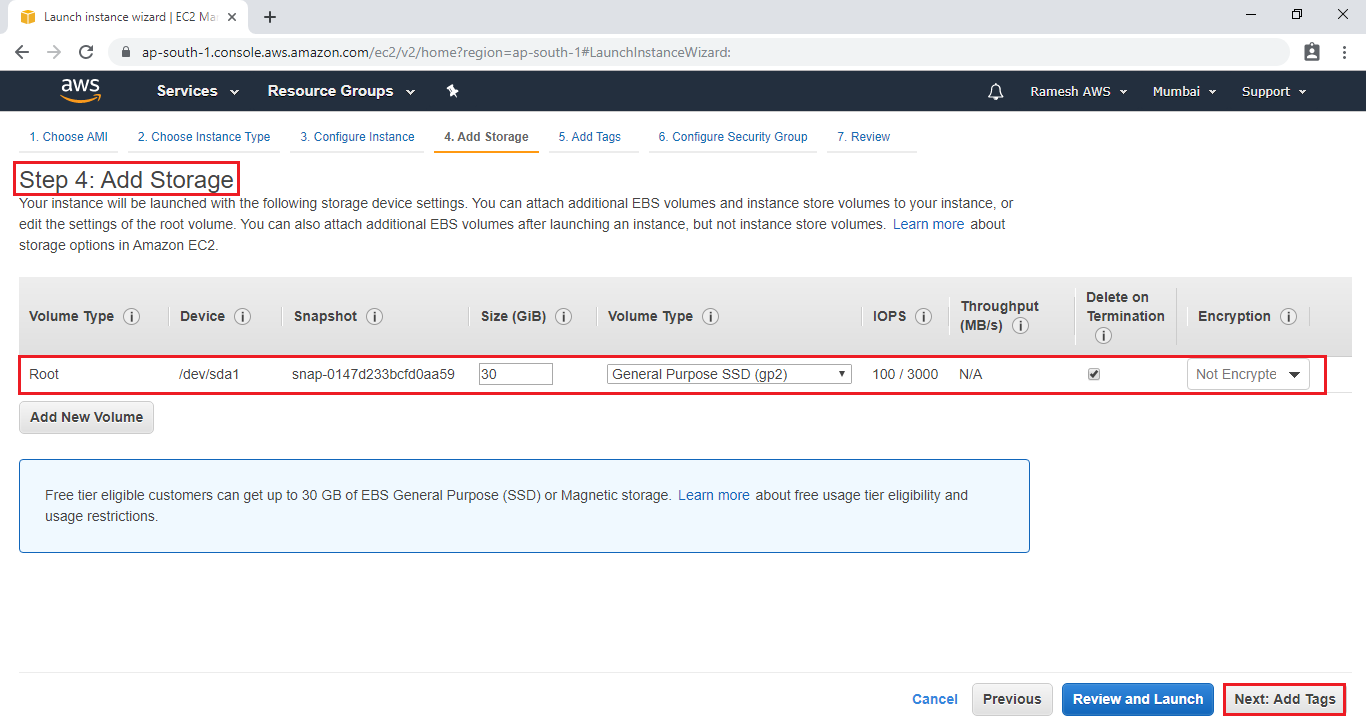
STEP 9:
Add Tags
Tags assist in easier identification and classification of the various instances in your AWS environment.
Click on click to add a Name tag to provide name for our server.
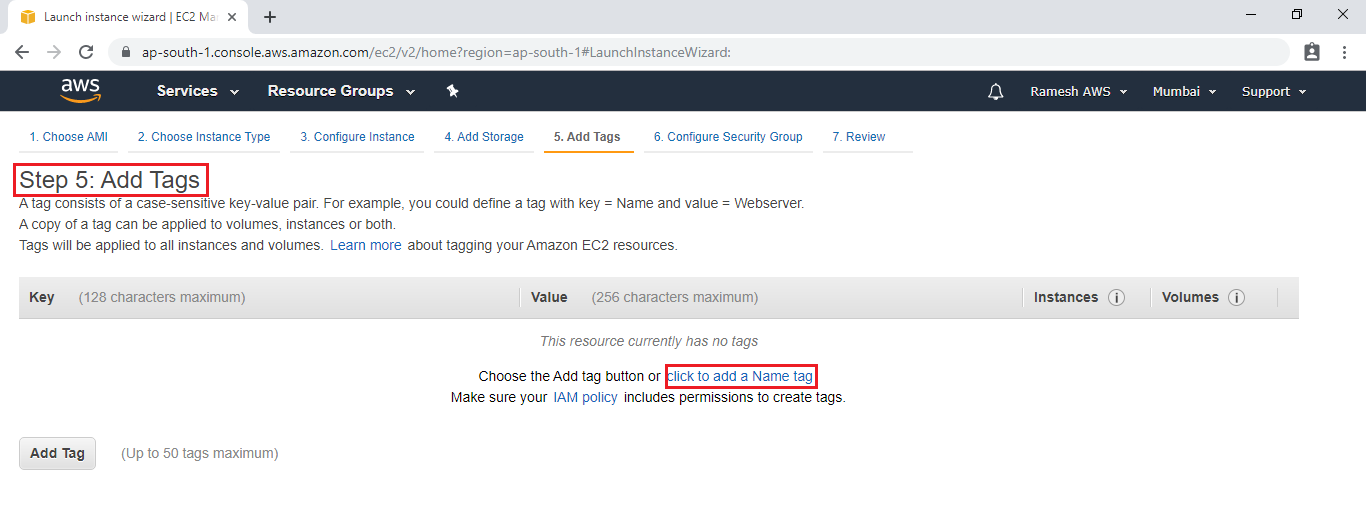
Provide the name for the Linux virtual machine for easier understanding and click on Configure Security Groups.
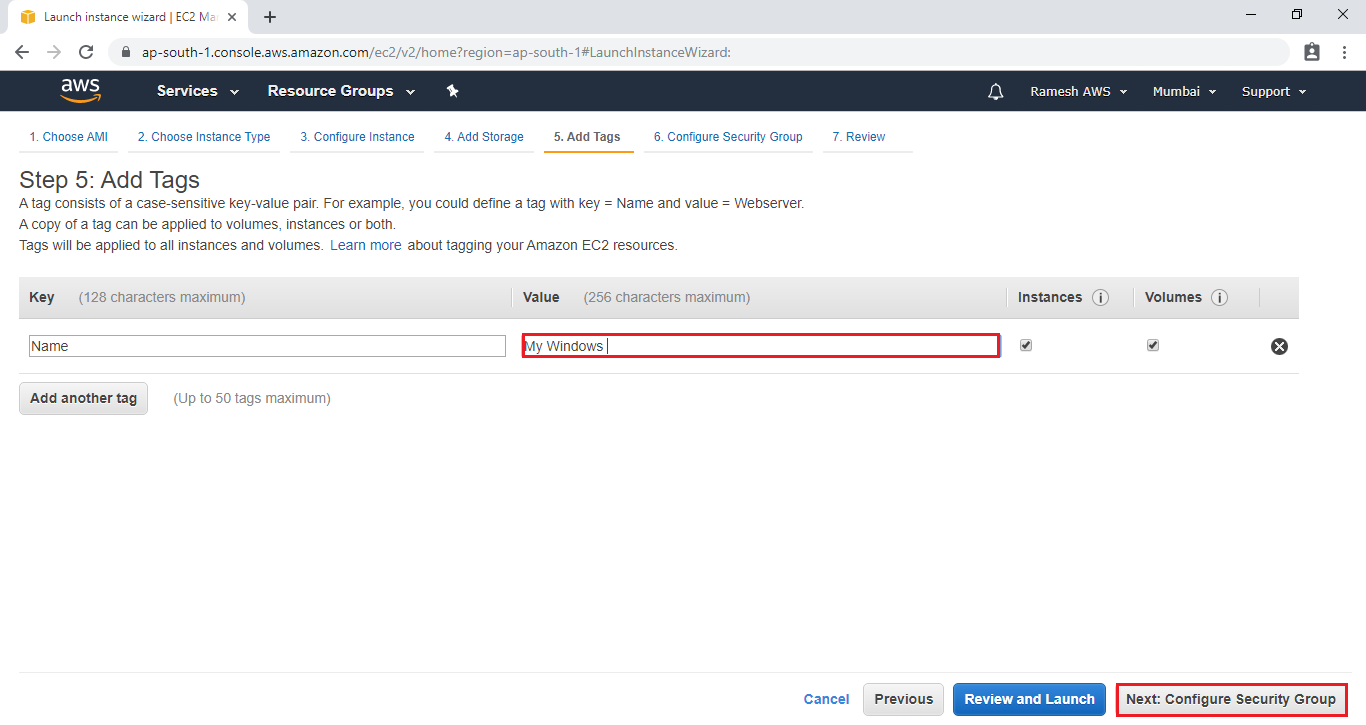
STEP 10:
Configure Security Group
A security group allows configuring firewall rules to allow traffic as needed. Only one rule has been added to allow remote desktop connection then click on Review and Launch.
RDP – Remote Desktop Protocol.
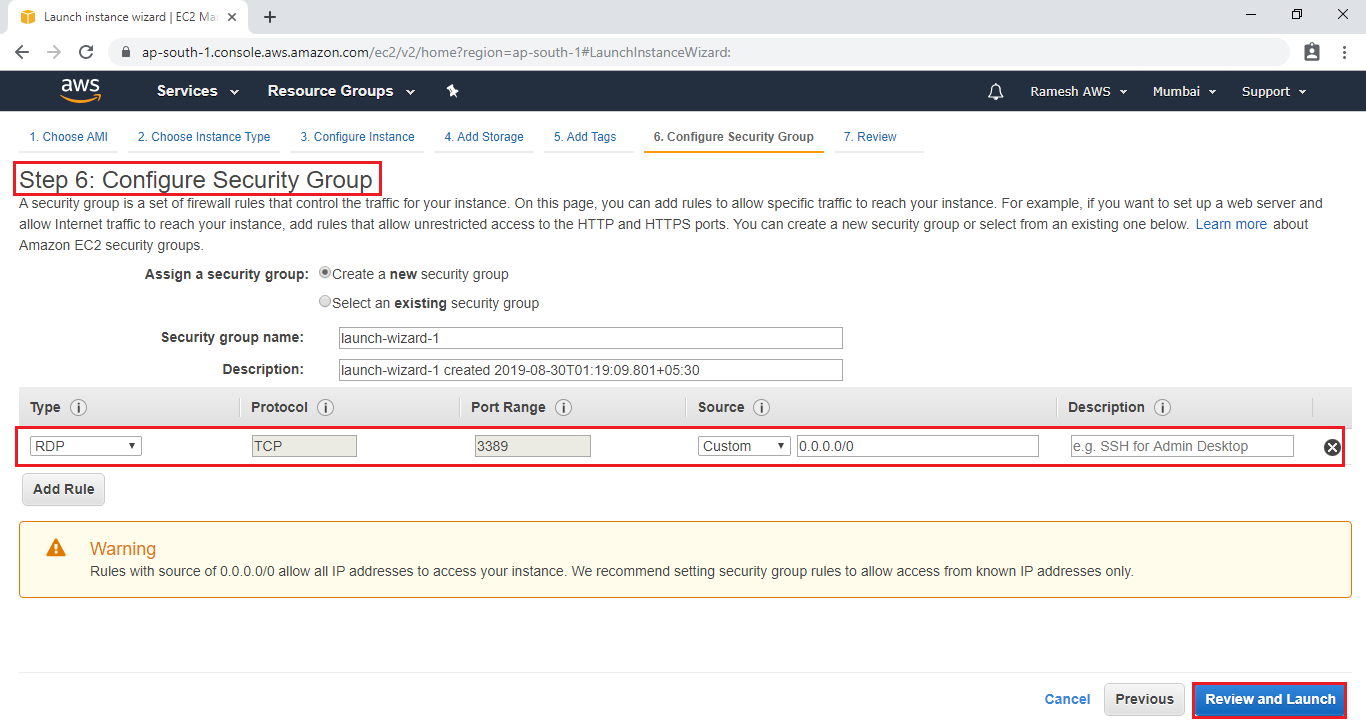
STEP 11:
Review Instance Launch
Review and confirm the configuration of the instance. Click on the Edit button on each configuration item to make changes and click on Launch.
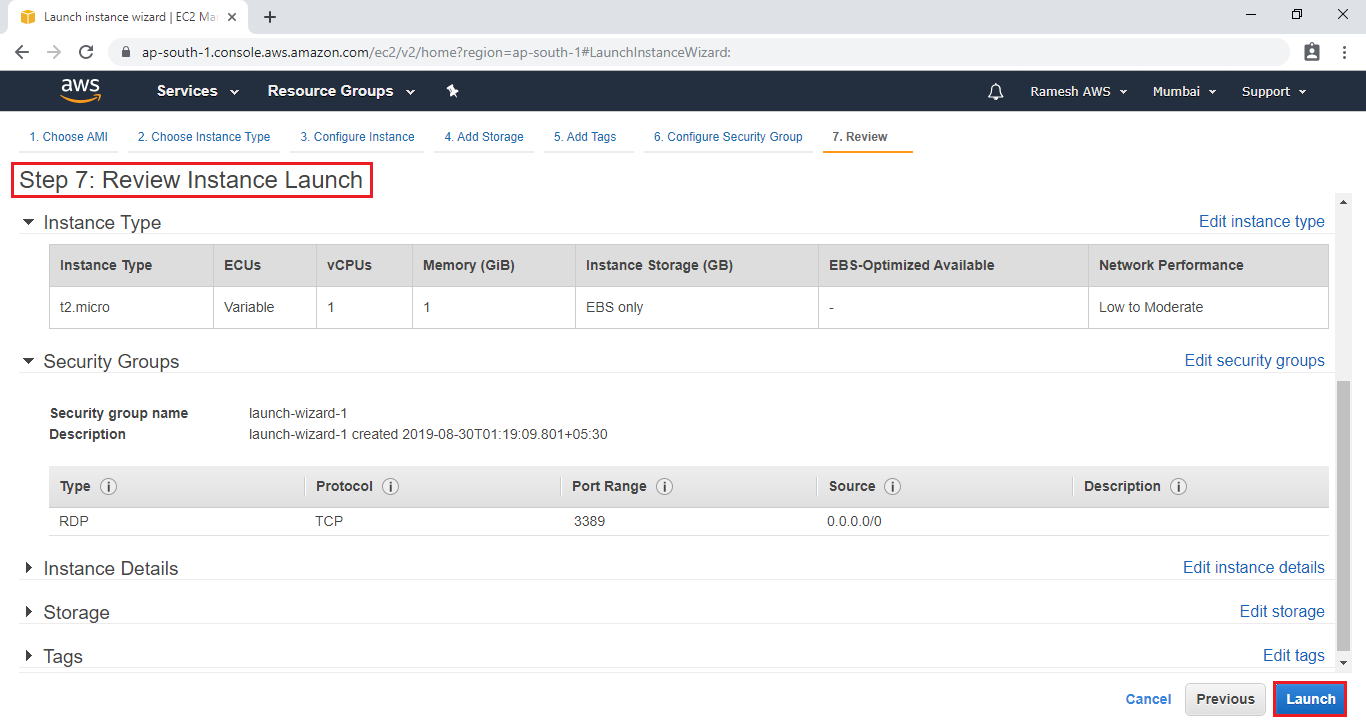
STEP 12:
Create a Key Pair and Launch Your Instance
To connect to your virtual machine, you need a key pair. A key pair is used to log into your instance and select create a new key pair.
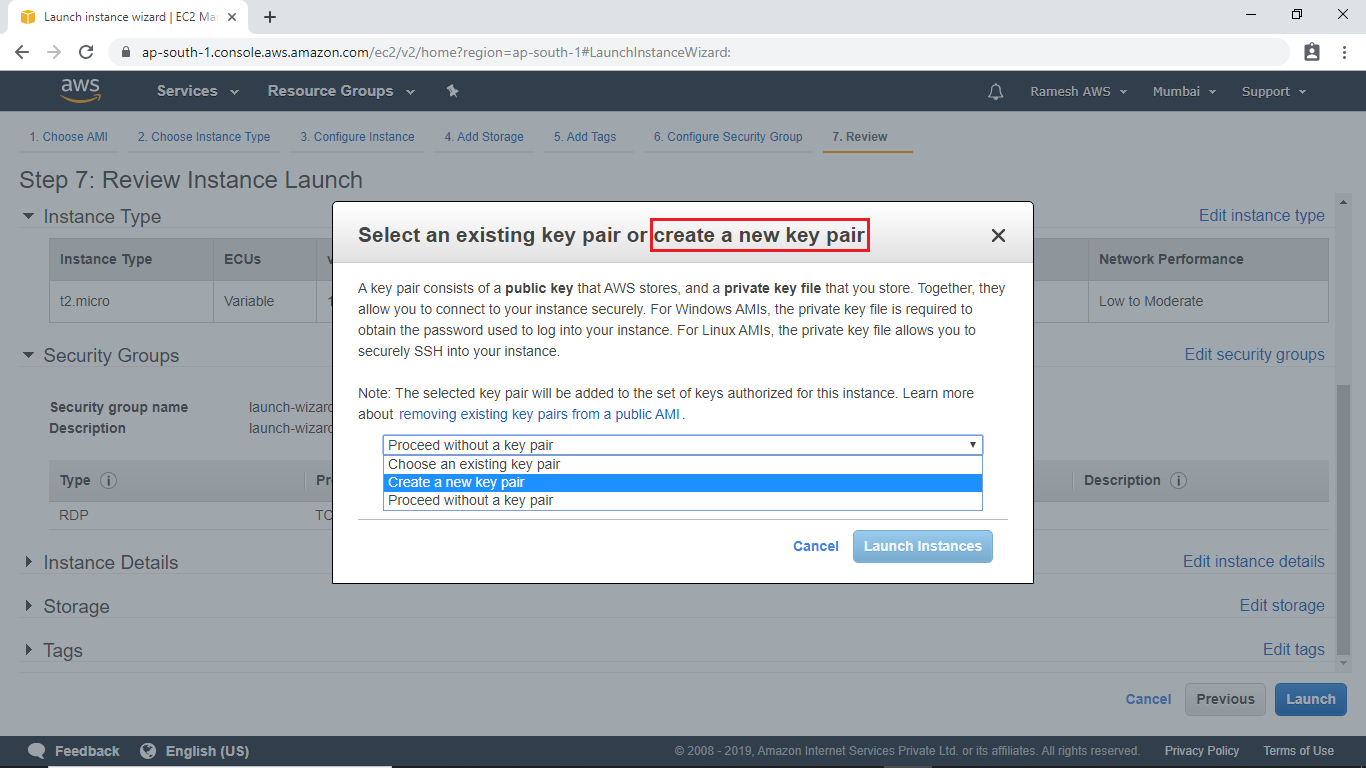
Create a new key pair and name it mywindows1. Then click Download Key Pair.
After you have downloaded and saved your key pair, click Launch Instance to start your Windows Server instance.
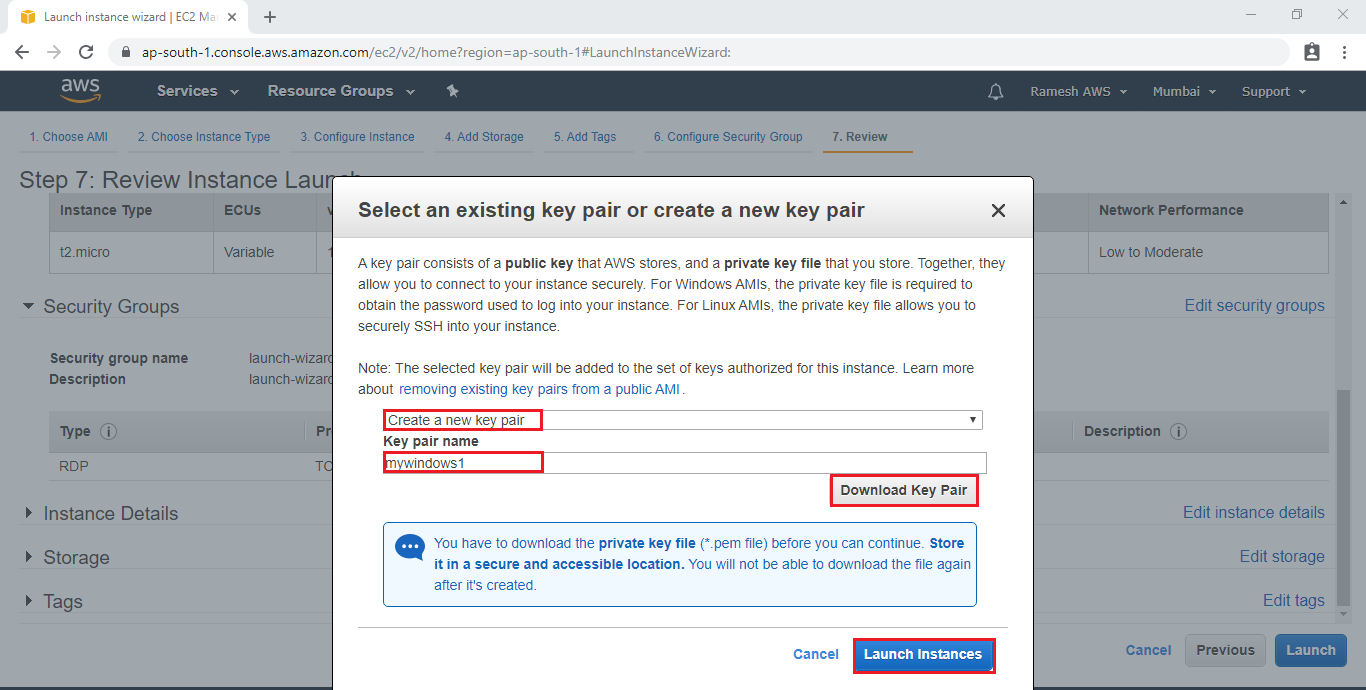
Mywindows1.pem will be downloaded to your computer, make sure to save this key pair in a safe location on your computer.
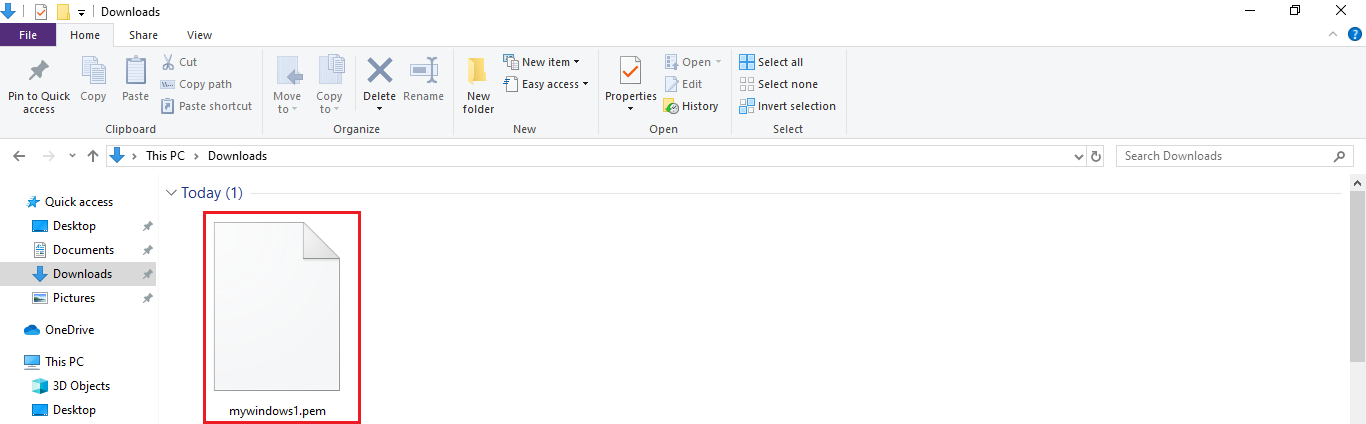
click on View Instances to view the status of your EC2 instance.
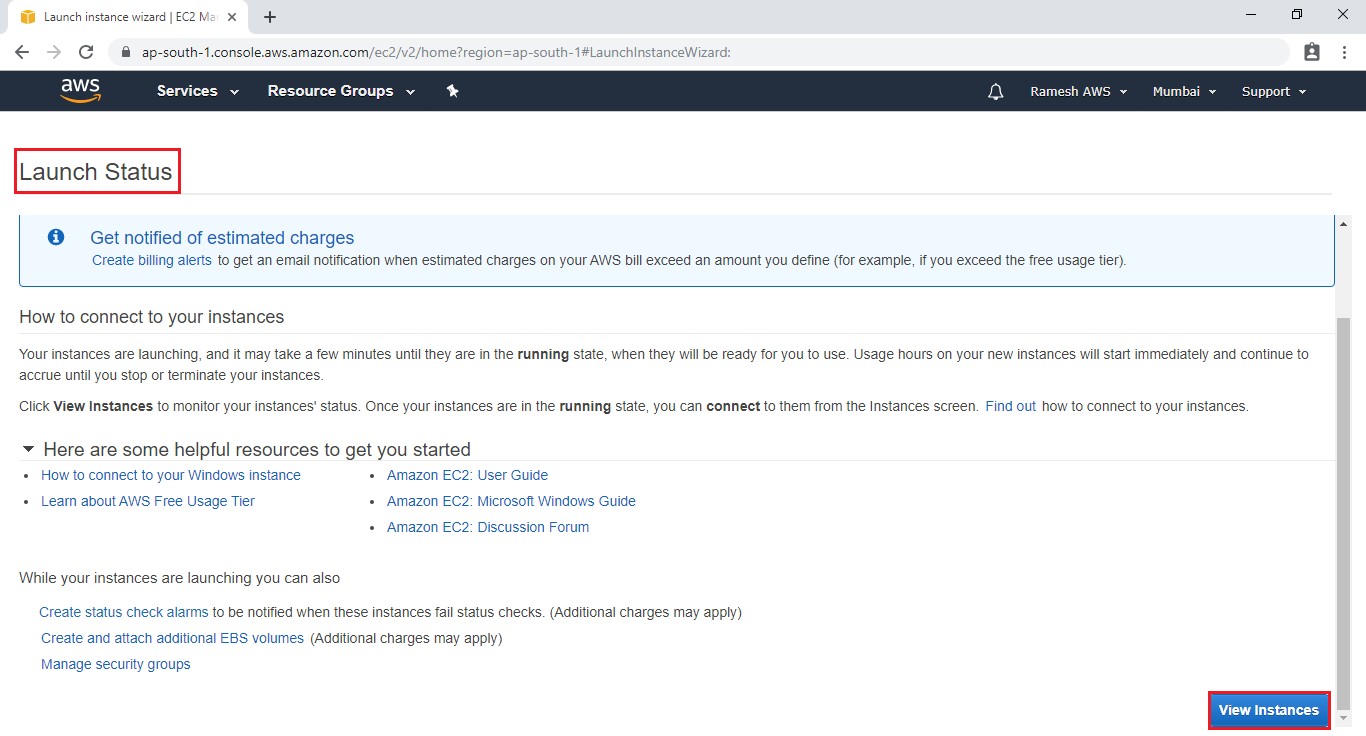
STEP 13:
Connect to Your Instance
After launching your instance, it’s time to retrieve the administrator password and connect to it using a Remote Desktop Protocol (RDP) client.
Select the Windows Server instance you just created and click on Connect.
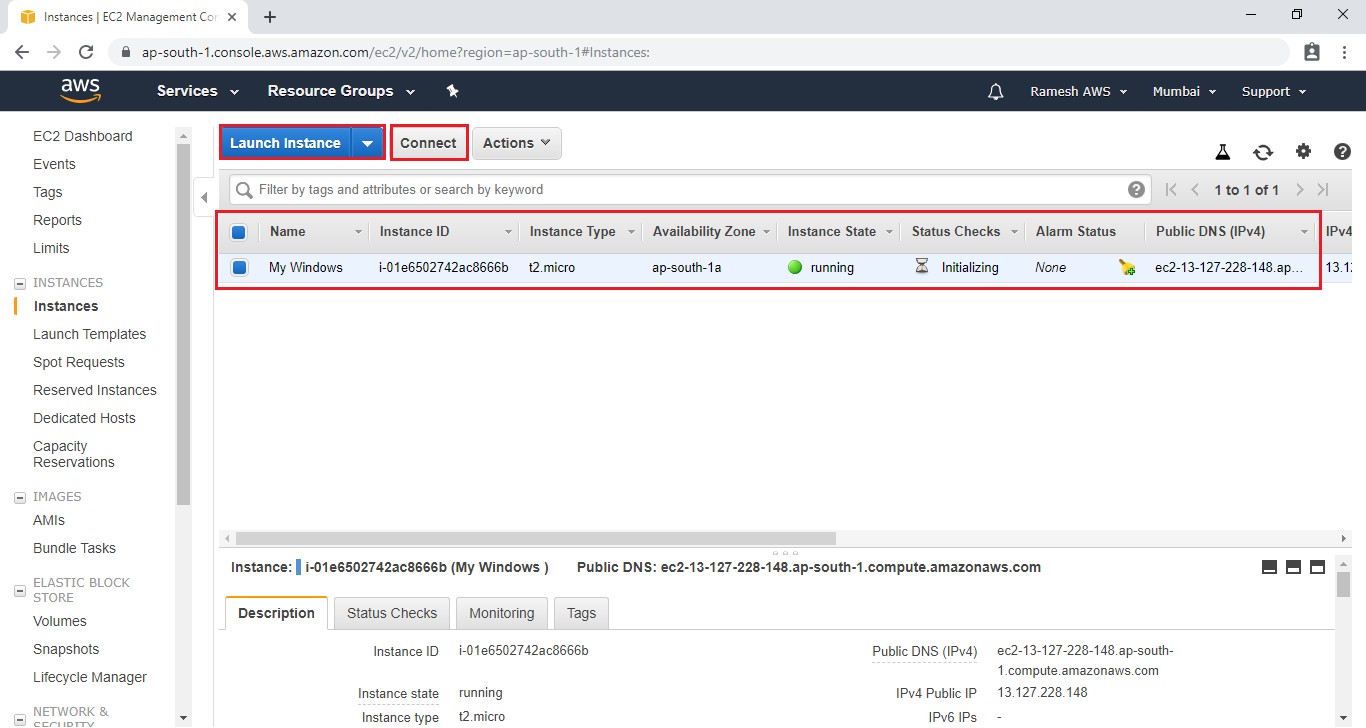
In order to connect to your Windows virtual machine instance, you need to have username and password.
- The User name defaults to Administrator.
- To receive your password, click on Get Password.
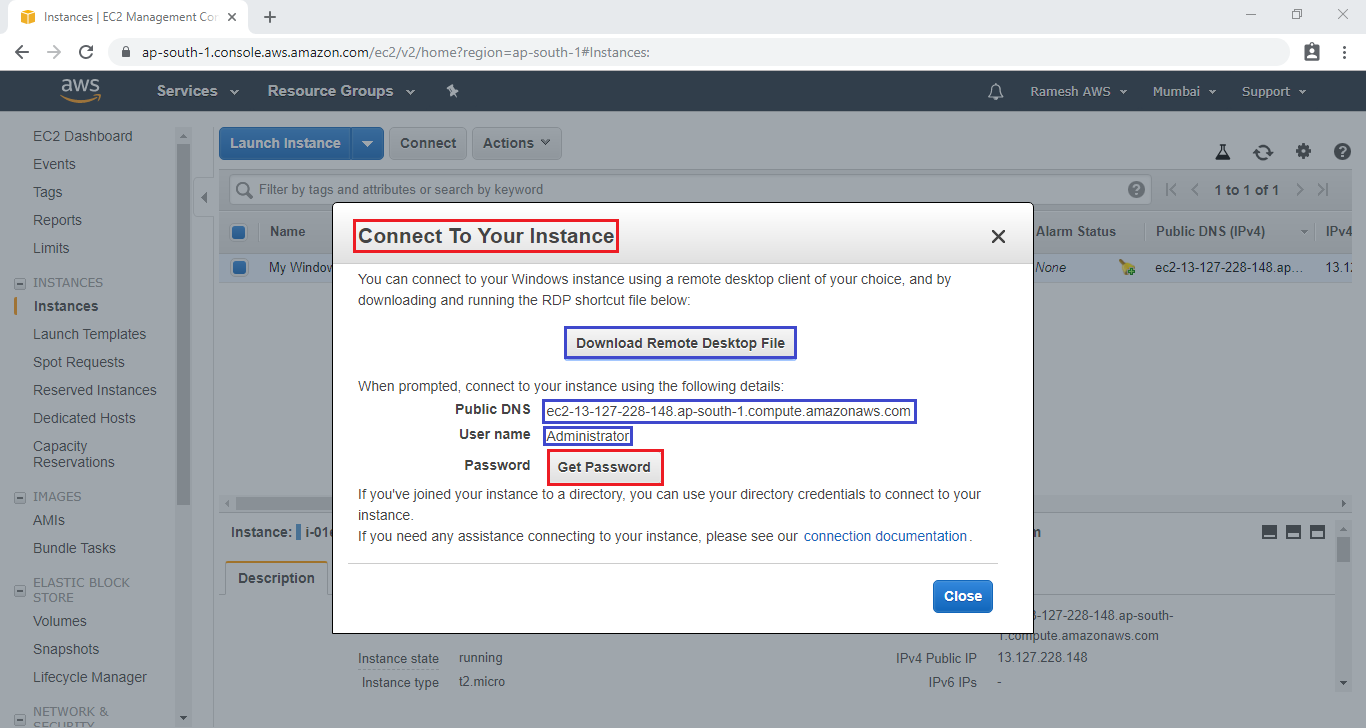
In order to retrieve the password, you will need to locate the Key Pair you created earlier.
Click on Choose File and browse the mywindos1.pem. from physical location
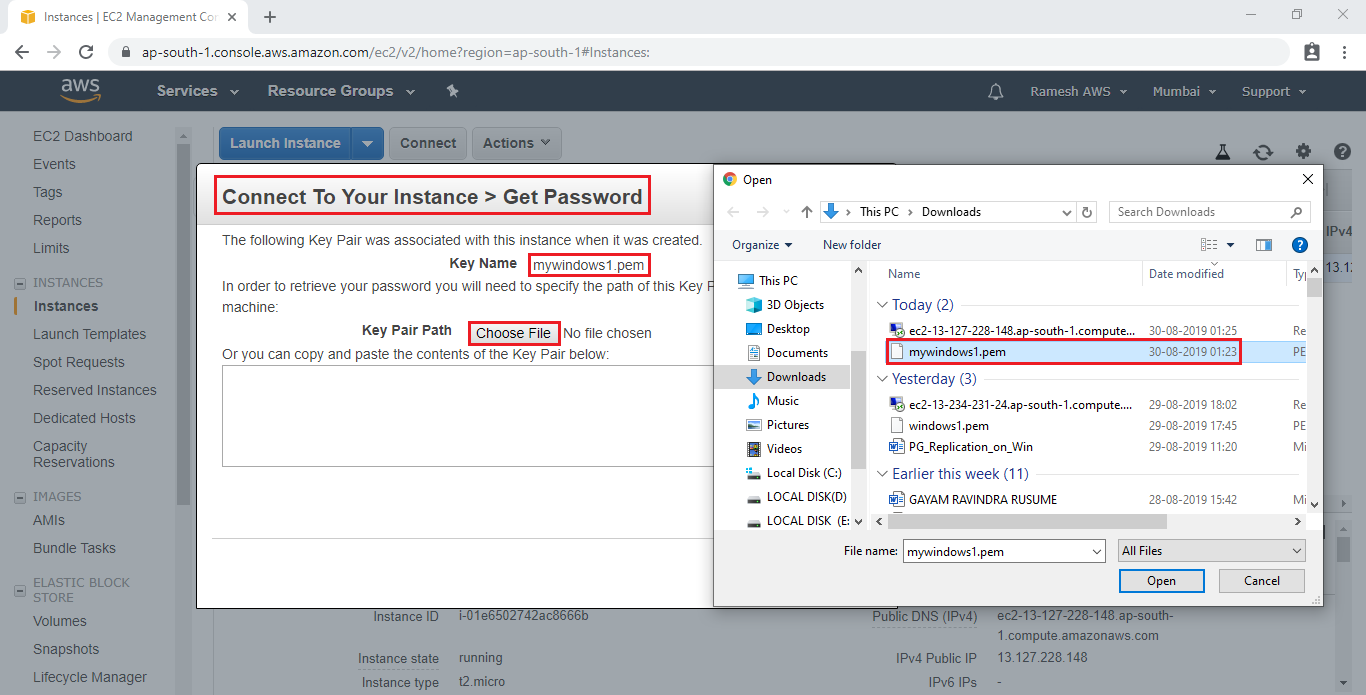
It is showing key pair information in text box.
we need to change the whole key pair information to password so, Click on Decrypt Password.
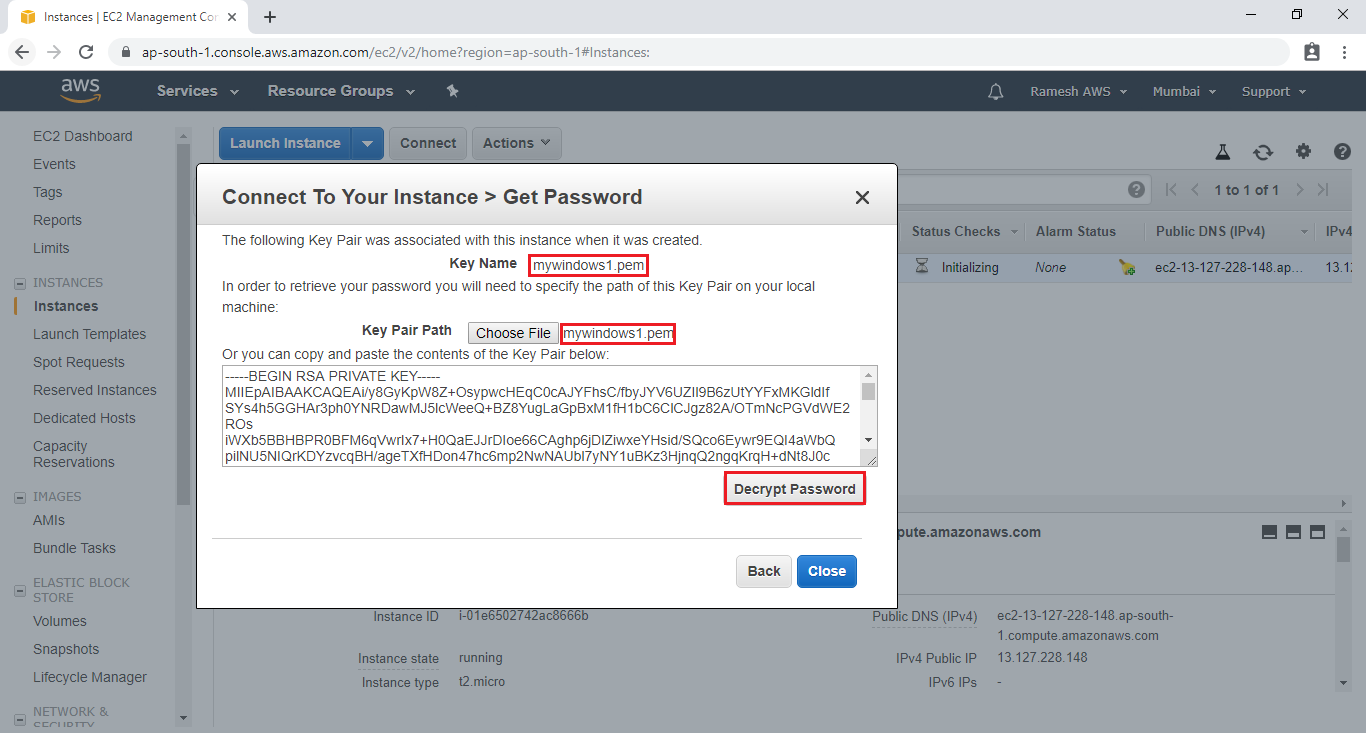
We can see one decrypted password for your Windows Server instance. Make sure to save this information in a secure location. It is your Windows Server admin login credentials.
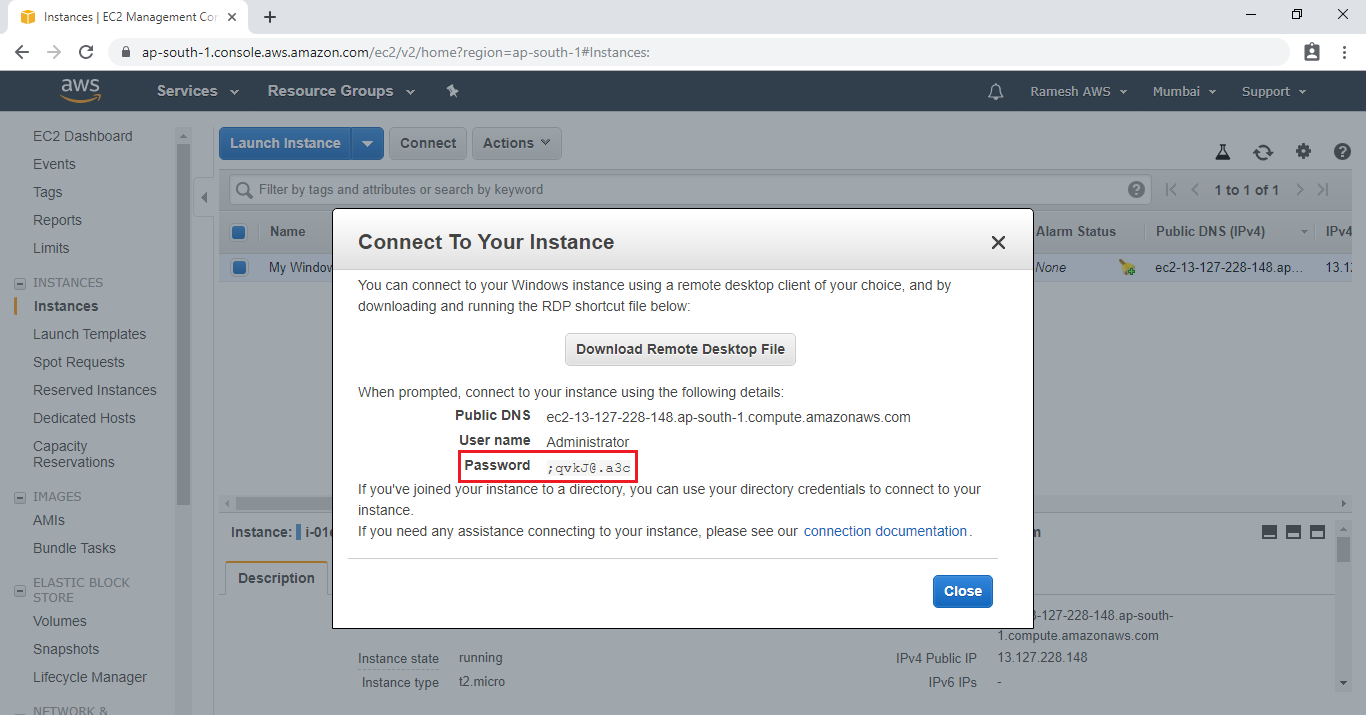
Go to physical location and double click on Remote Desktop Connection.
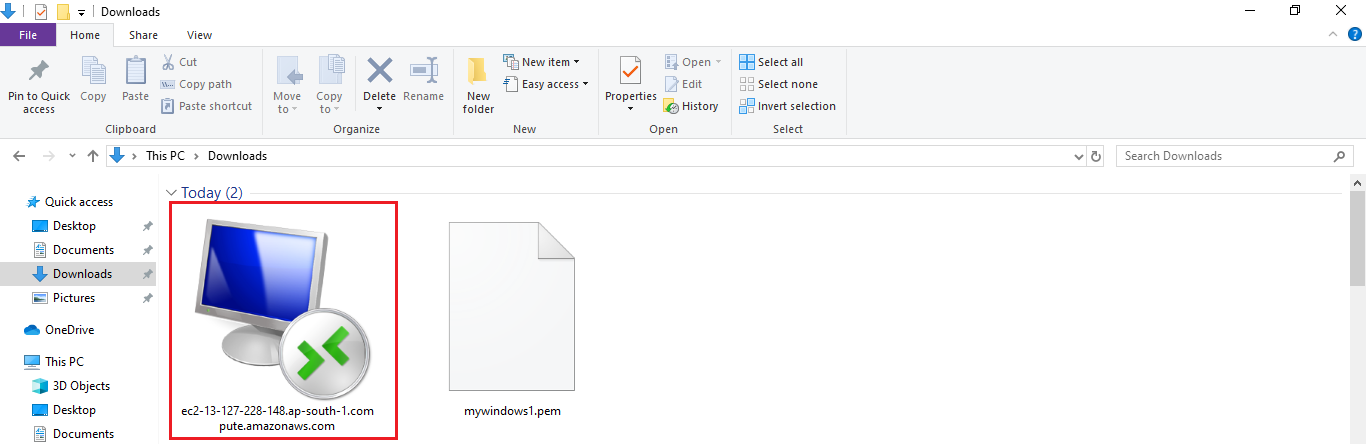
When prompted log in to the instance, use the User Name and Password you generated in to connect to your instance.
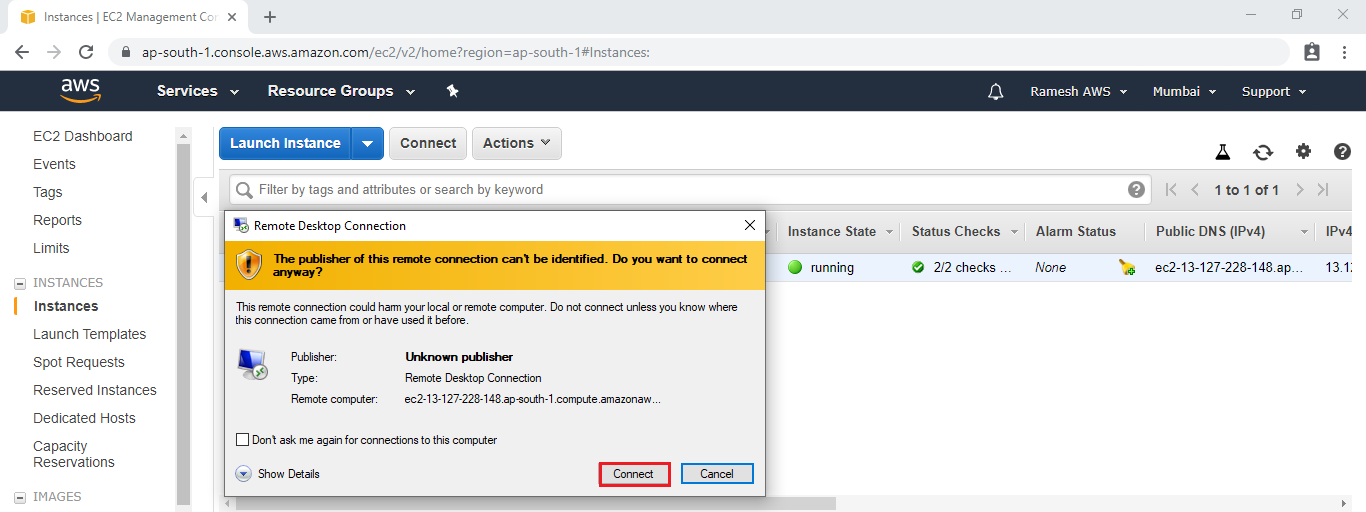
Provide password for your EC2 instance and click on ok.
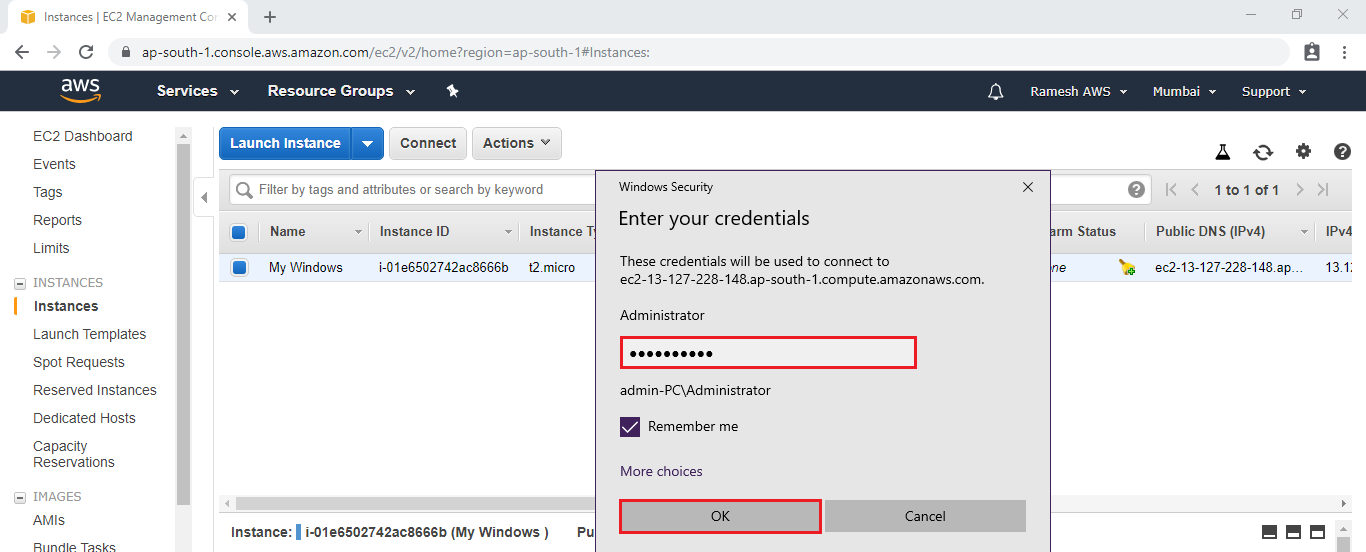
Ignore the warning and Click on yes.
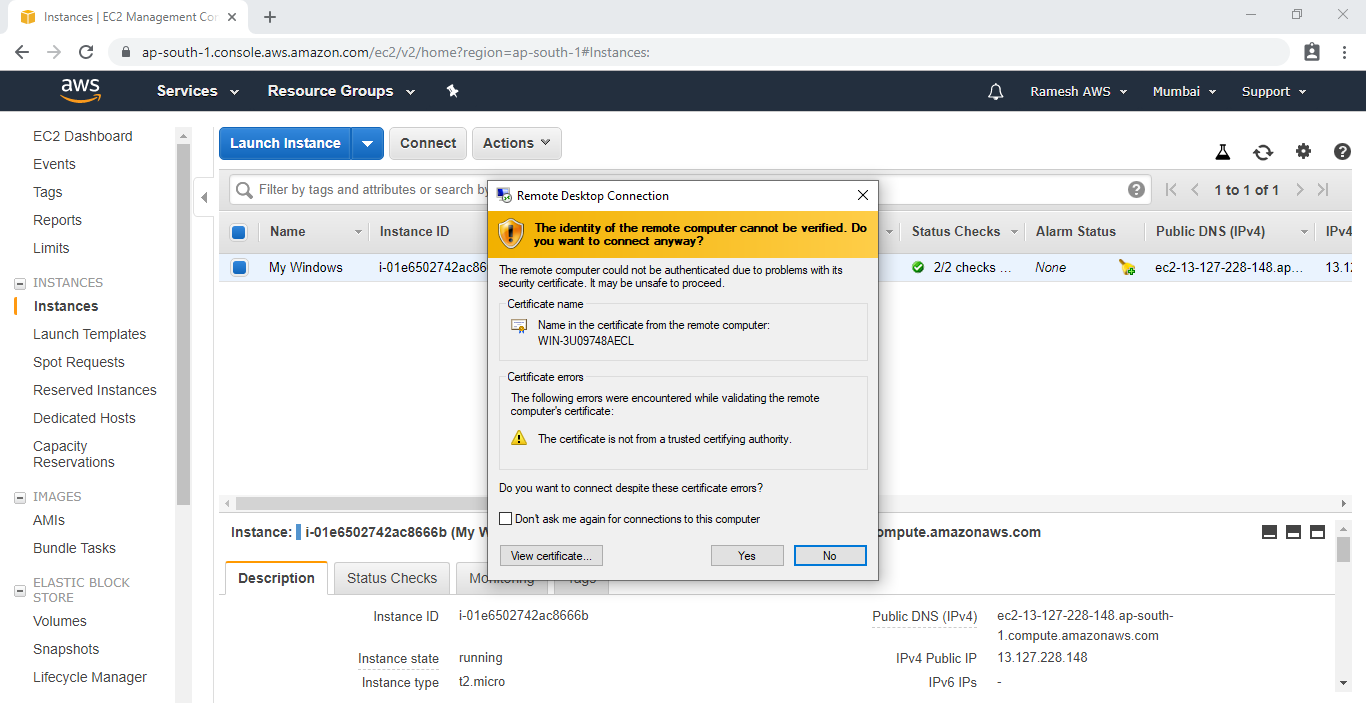
When connected, the desktop Windows server 2012 R2 EC2 instance is displayed.
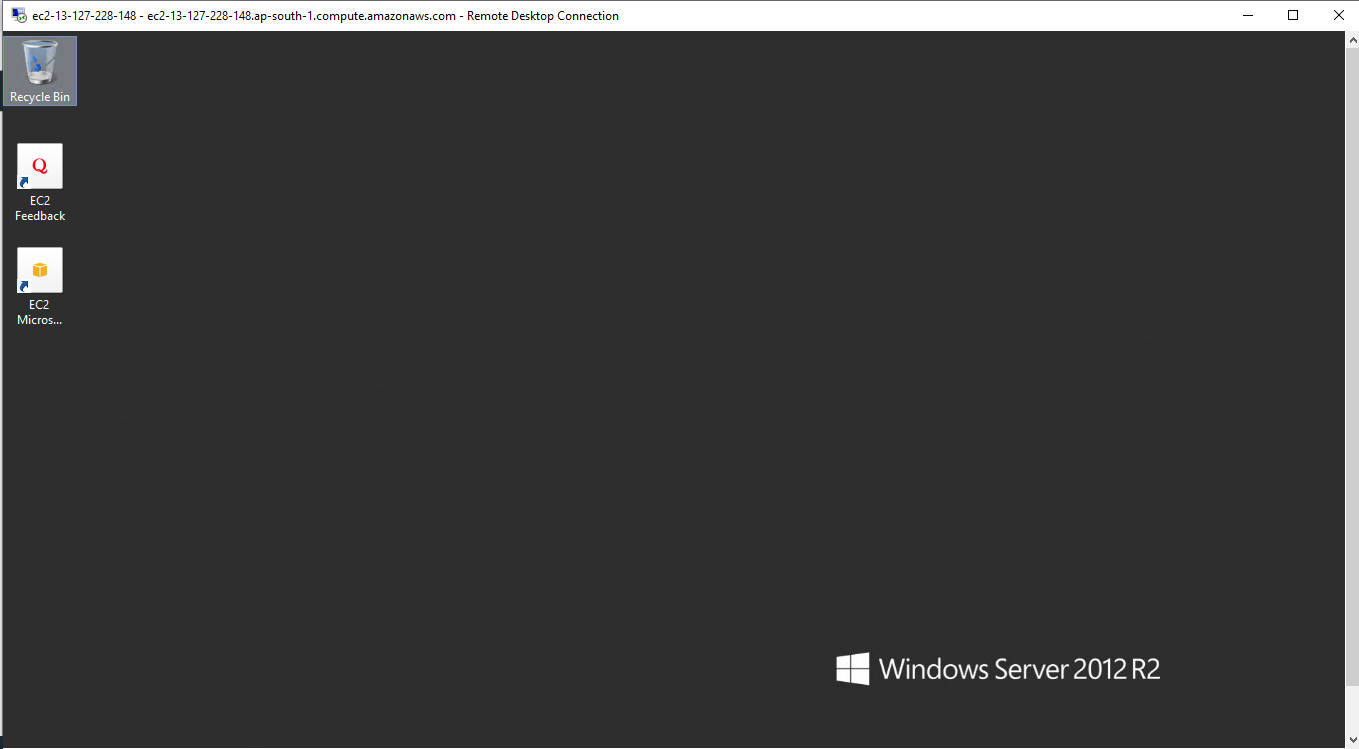
Another way to make connection to Windows Virtual Server Instance.
Go to Windows and search Remote Desktop Connection then open he Remote Desktop Connection.
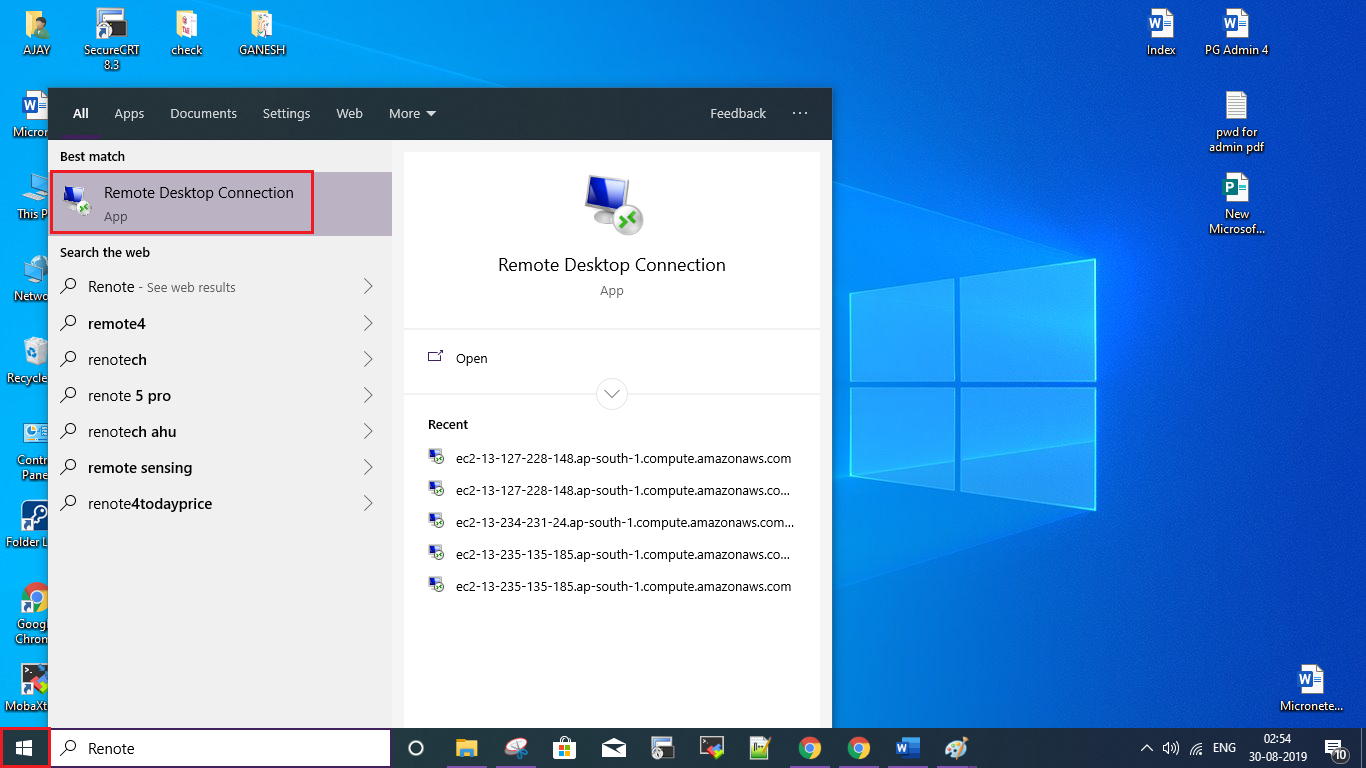
Provide computer nothing but DNS and username Is administrator then connect to it.
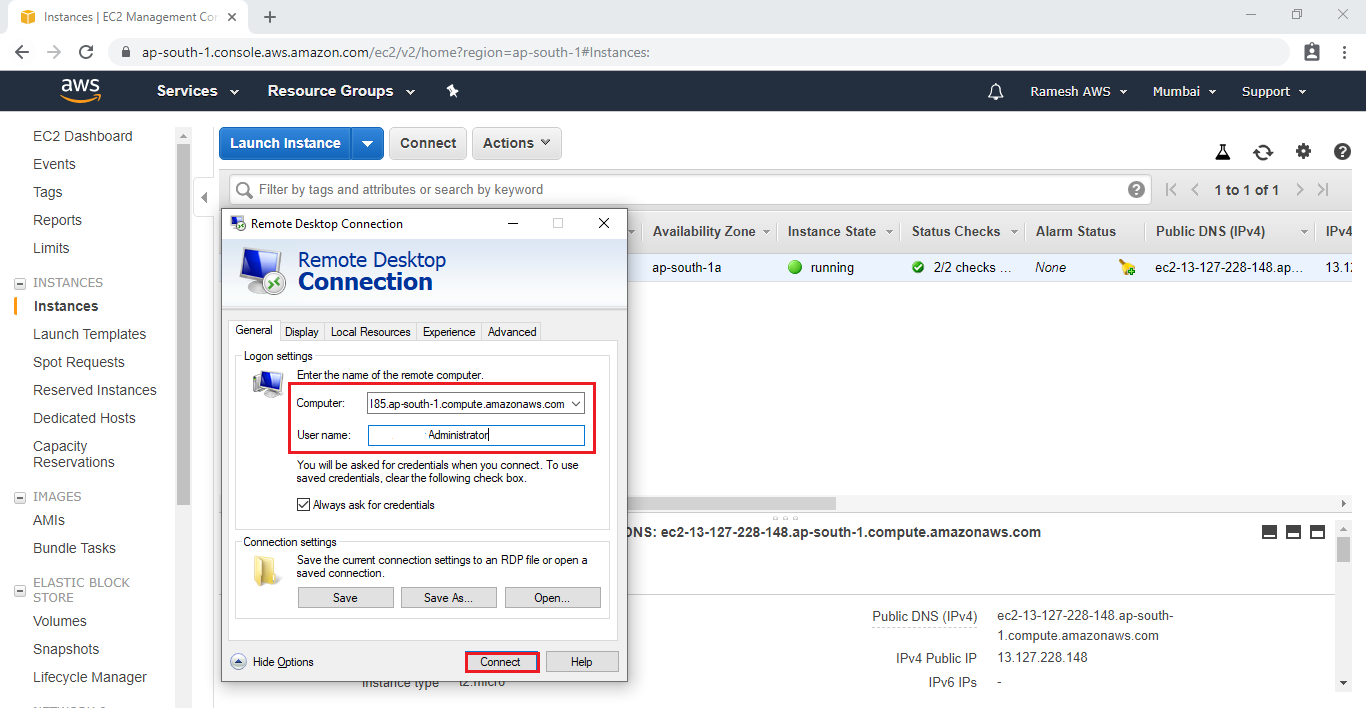
It is processing …
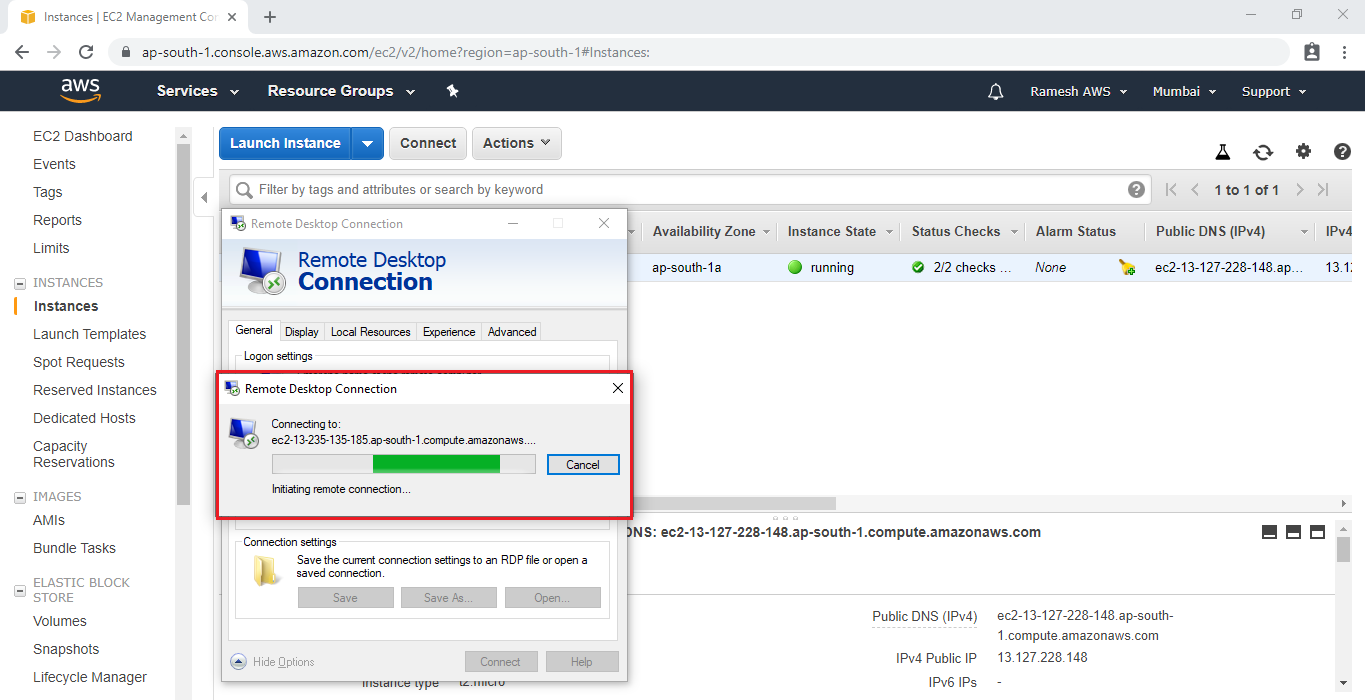
Provide the password for virtual server and click on ok.
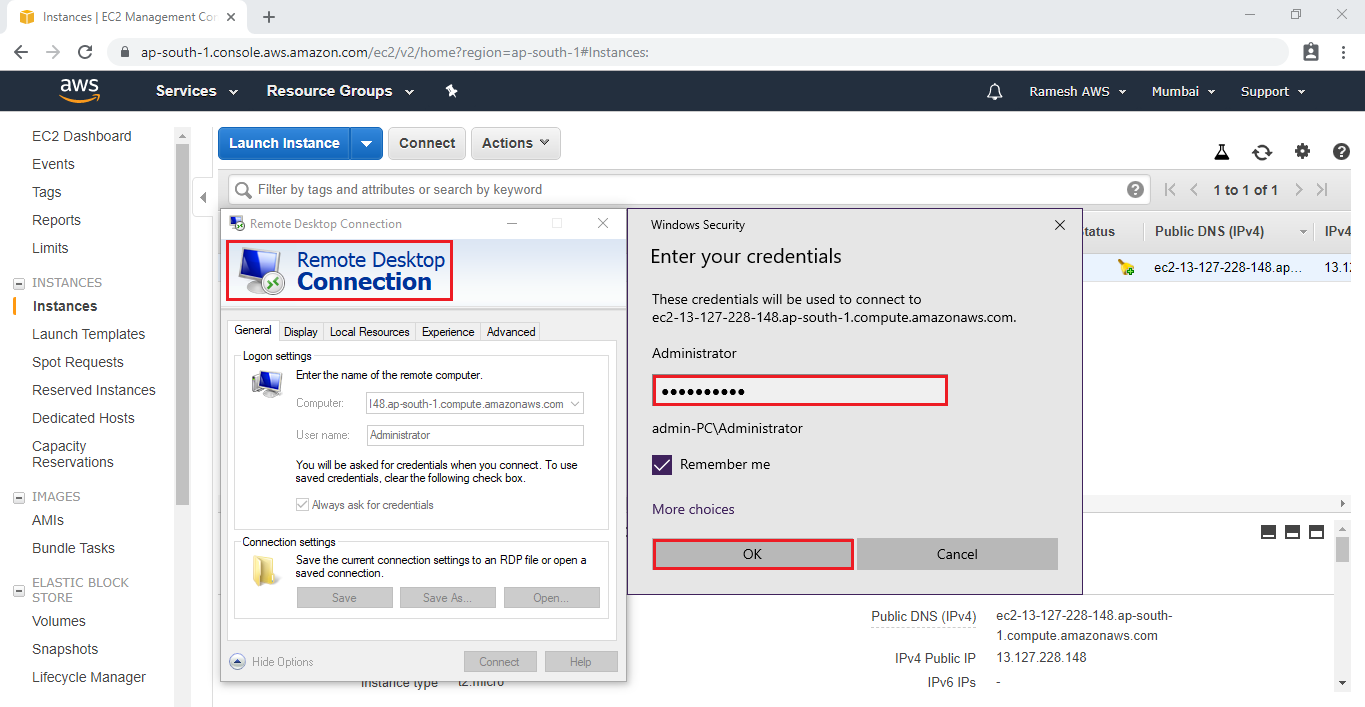
Ignore the warning and Click on yes.
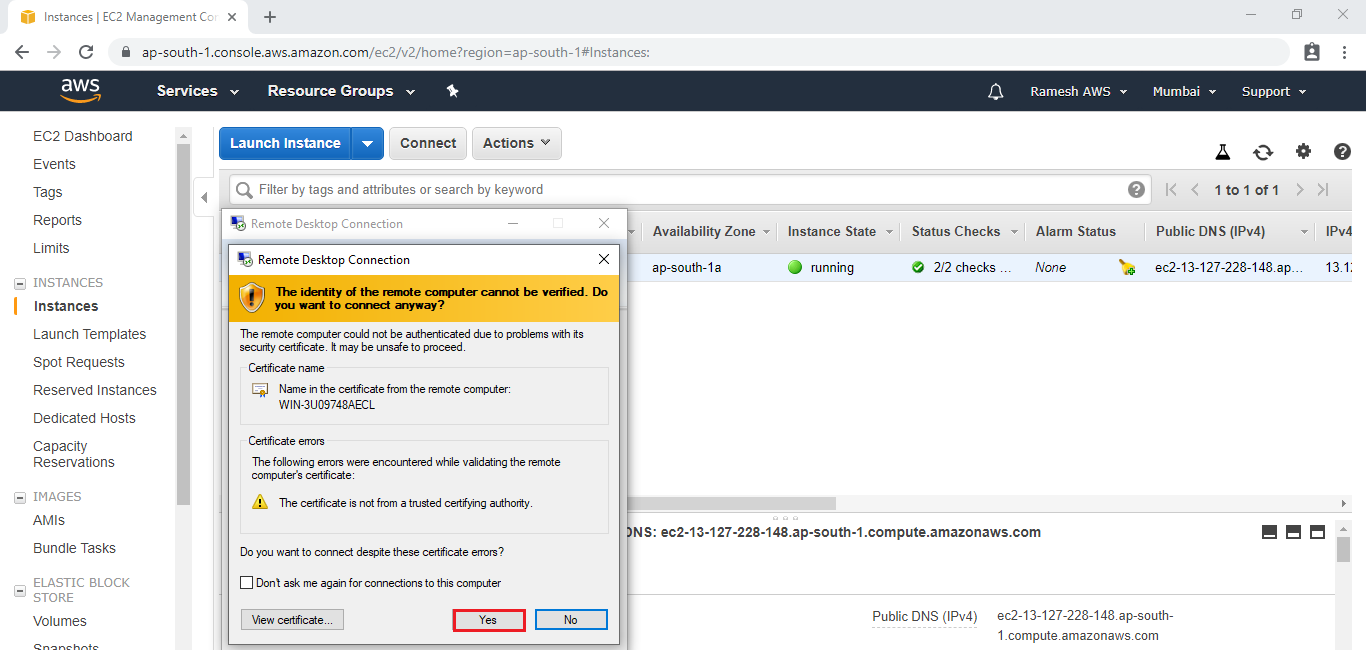
When connected, the desktop Windows server 2012 R2 EC2 instance is displayed.
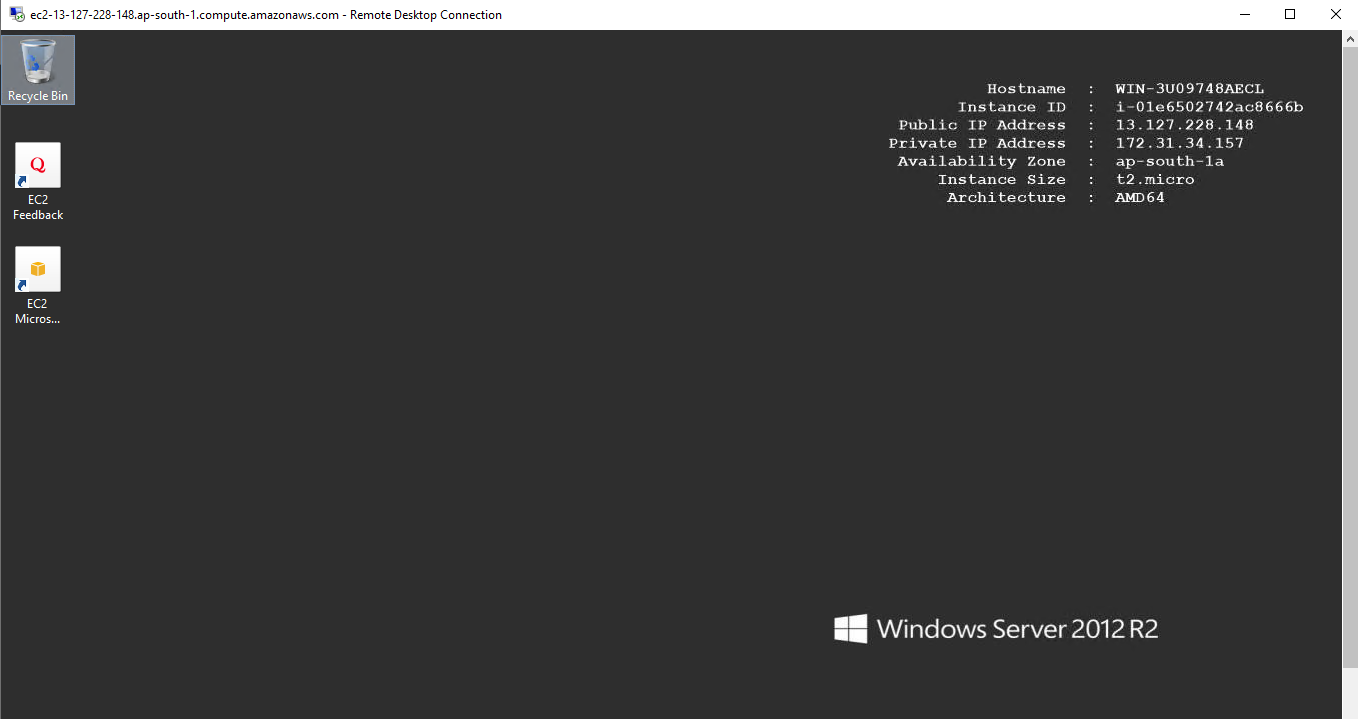
Thank you for giving your valuable time to read the above information. Please click here to subscribe for further updates
KTEXPERTS is always active on below social media platforms.
Facebook : https://www.facebook.com/ktexperts/
LinkedIn : https://www.linkedin.com/company/ktexperts/
Twitter : https://twitter.com/ktexpertsadmin
YouTube : https://www.youtube.com/c/ktexperts
Instagram : https://www.instagram.com/knowledgesharingplatform


 (8 votes, average: 4.88 out of 5)
(8 votes, average: 4.88 out of 5)


Thulasi Ram
Thanks for sharing…
k. sai chaitanya
Thank you Bro!
Surya
Awesome, good knowledge transfer. Thank you for sharing.