Hi Dears,
In this article, we will see Install Ubuntu 20.04.1 LTS On Windows..

Steps to Follow
- Download and Install Oracle VM VirtualBox
- Download Ubuntu 20.04.1 LTS
- Create New Virtual Machine
- Install Ubuntu 20.04.1 LTS in Virtual Machine
- Install Guest Additions
1. Download and Install Oracle VM VirtualBox
As first we need to download and install Oracle VM VirtualBox by using below link.
2. Download Ubuntu 20.04.1 LTS
First, we need to download Oracle Virtual Box by using below link.
https://ubuntu.com/download/desktop
Click on Download.
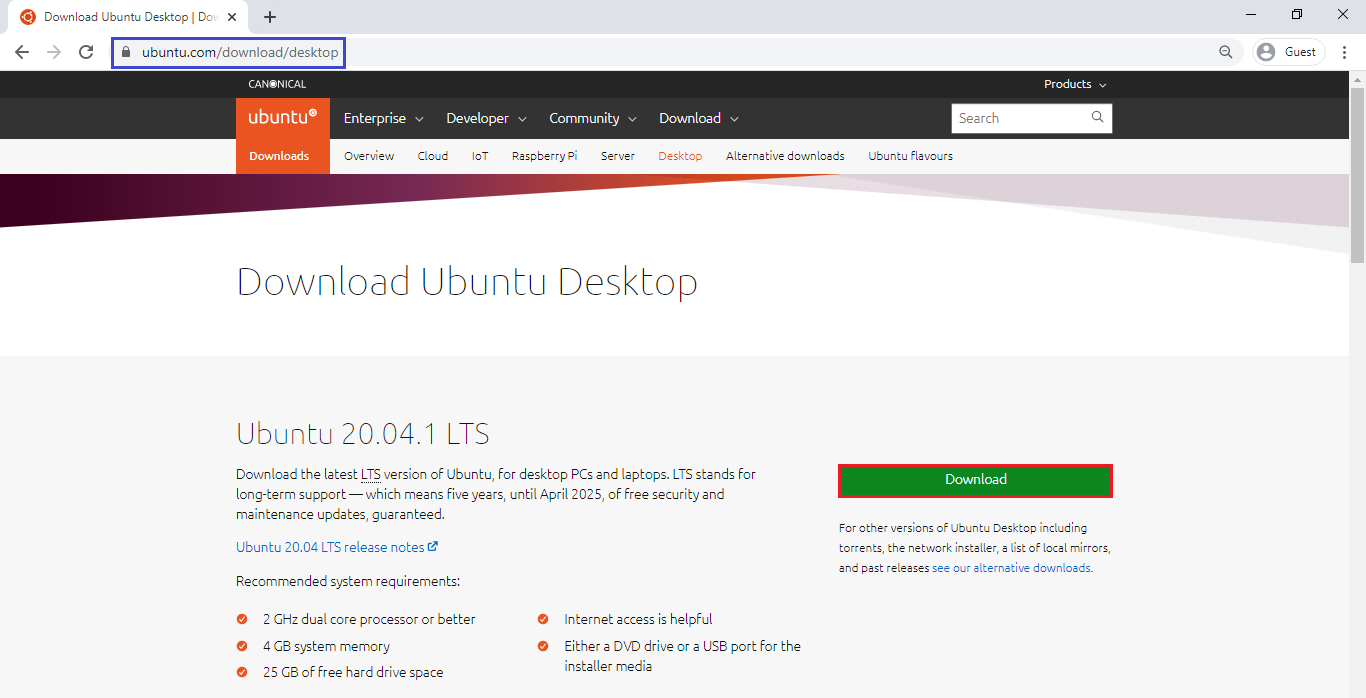
Once click on download it will be downloaded automatically.
We can see the ubuntu 20.04 in your system.
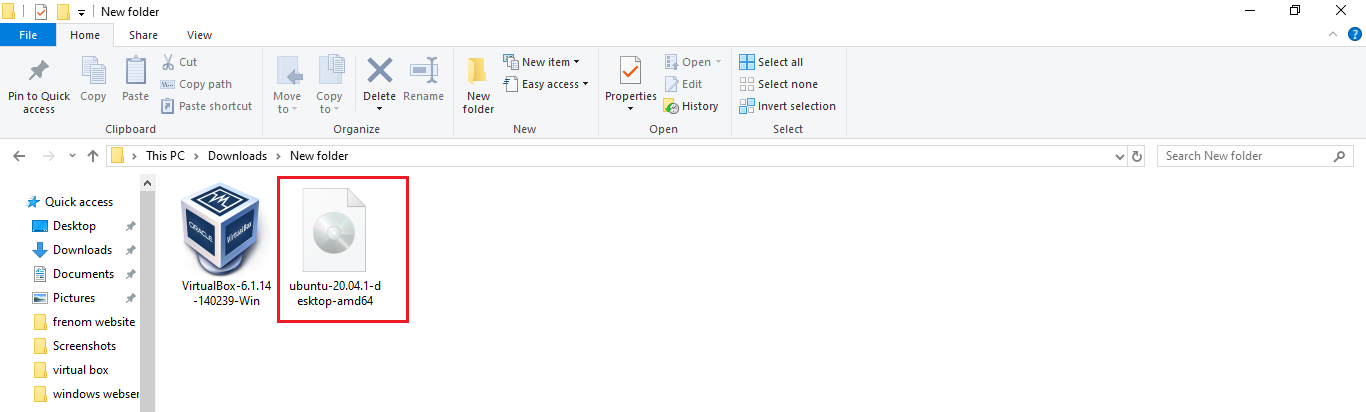
3. Create New Virtual Machine
Open Oracle VM VirtualBox by searching in search bar.
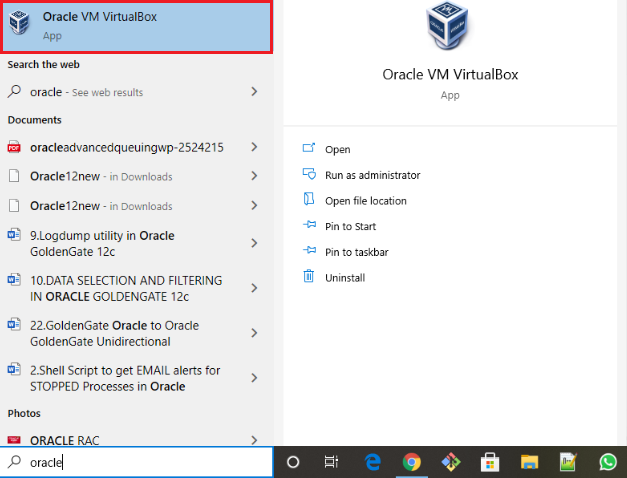
We can see the Oracle VM VirtualBox manager
Create a New Virtual Machine By clicking on New.
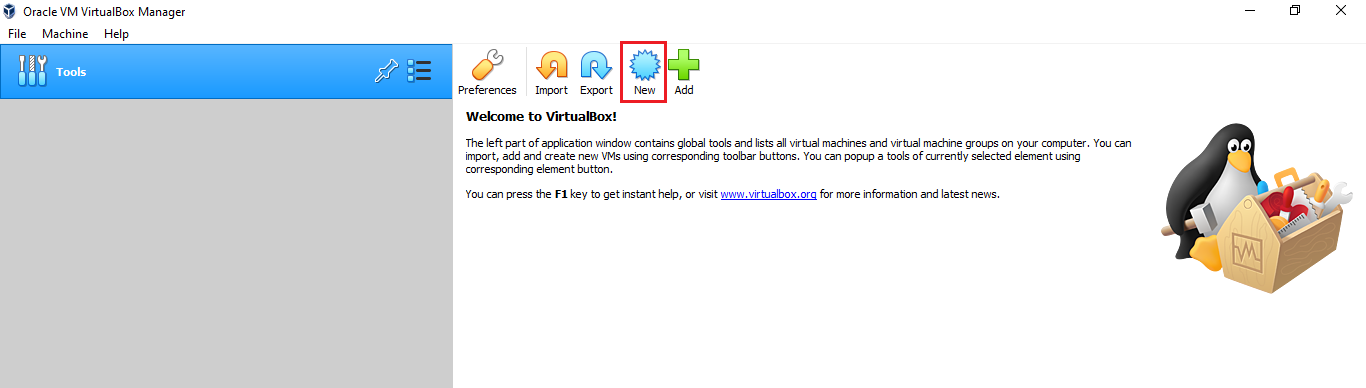
Specify name, Machine Folder (to save),Type and version for your virtual machine and click on Next.
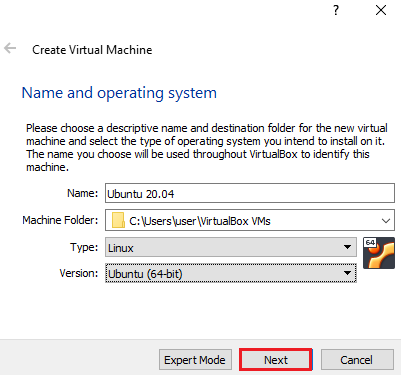
Here, we have to choose the base memory based on your host system RAM size. It is highly recommended to not choose less than 1GB.specify RAM 2048 and click on Next.
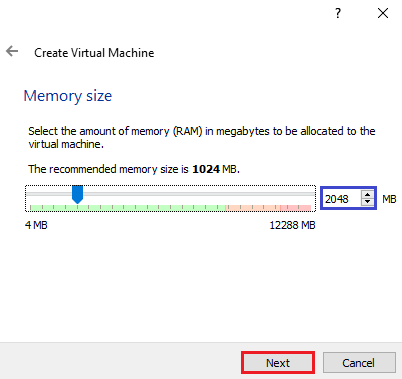
Click on Create.
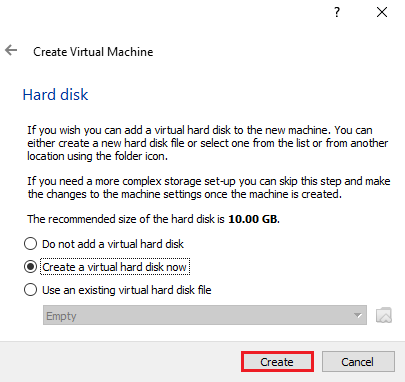
Click on Next.
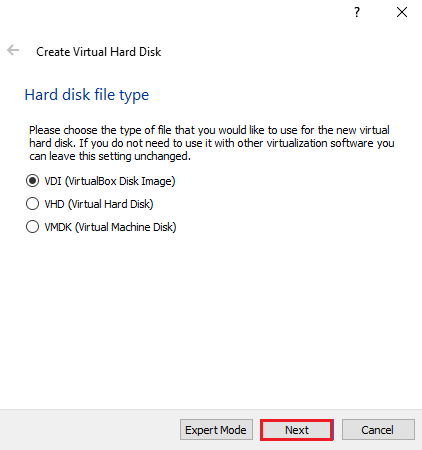
Click on Next.
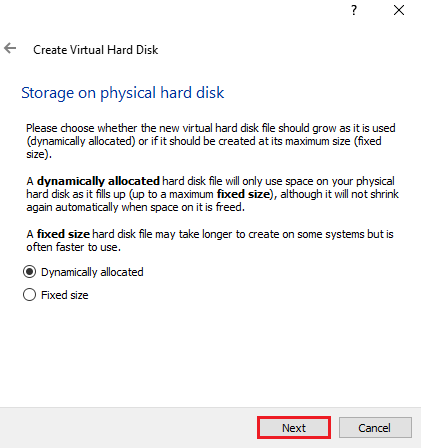
Specify size of hard disk for your virtual machine and click on Create.
Note : Ubuntu recommends at least 25GB of free storage for smooth running.
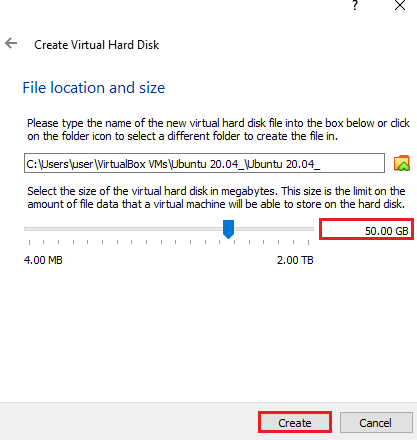
Click on settings to see the system information of your virtual machine.
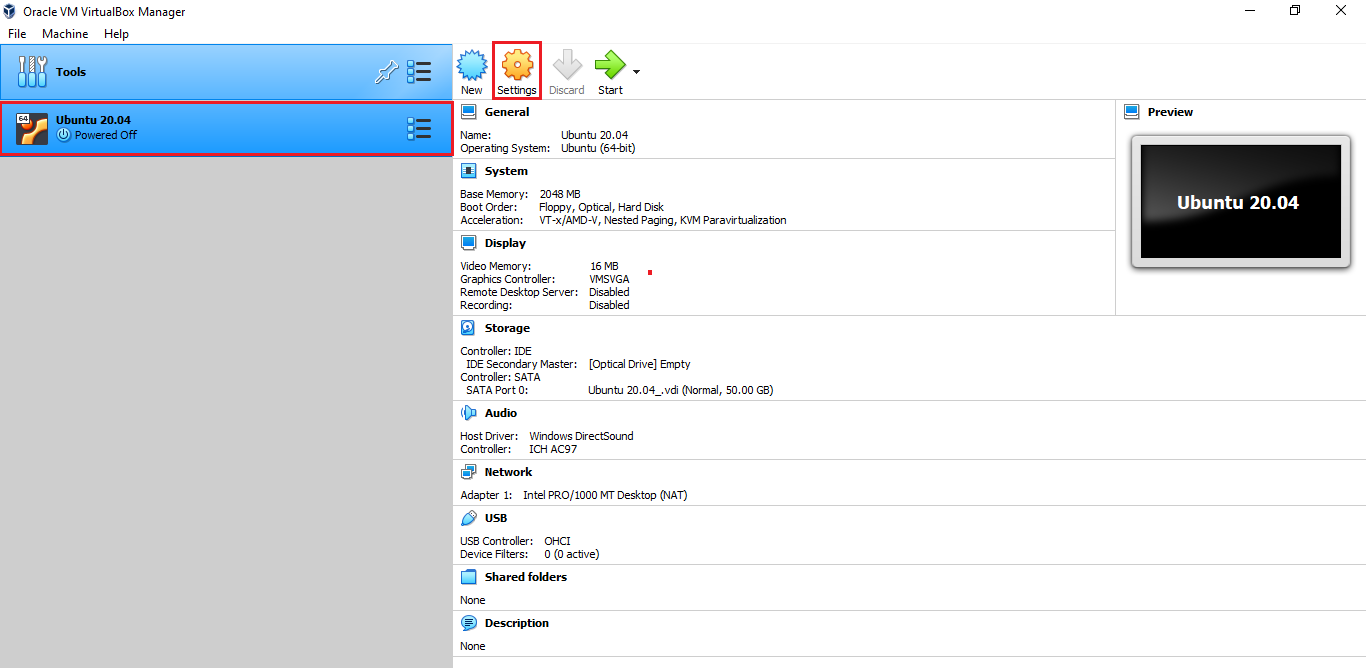
Load Ubuntu ISO Image file to your virtual machine
Go to storage section and click on Empty then load your ubuntu 20.04 iso image from your local machine as shown below.
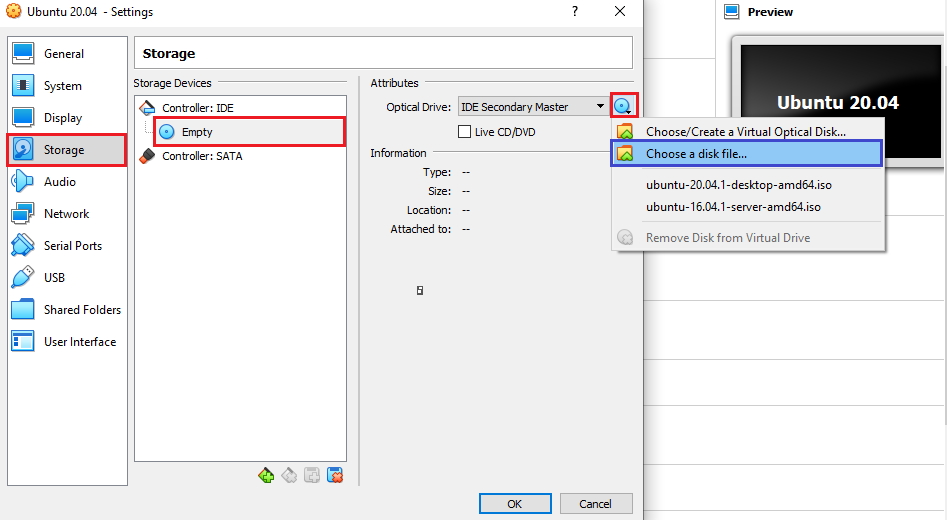
select ubuntu 20.04 iso image and click on open.
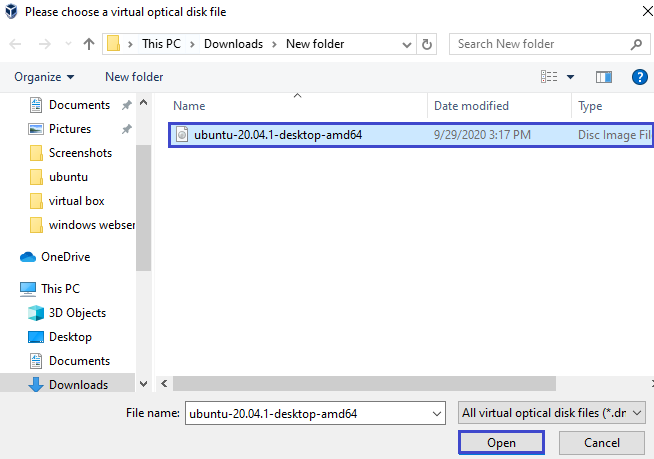
The Ubuntu 20.4 iso image has been loaded successfully to your virtual machine and click on ok.
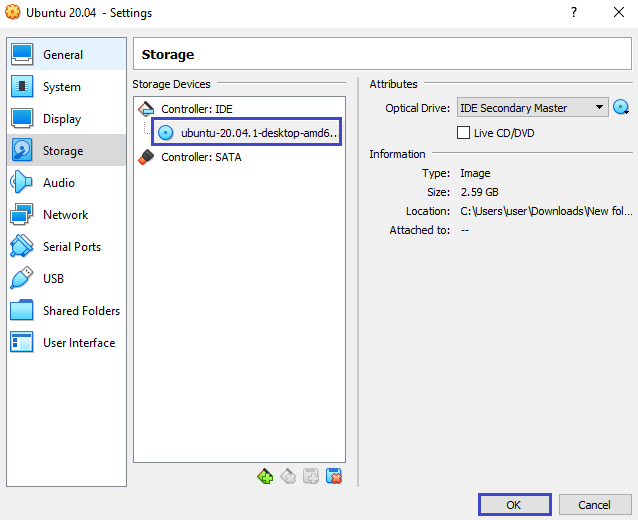
4. Install Ubuntu 20.04.1 LTS in Virtual Machine
Click on Start to start the installing ubuntu.
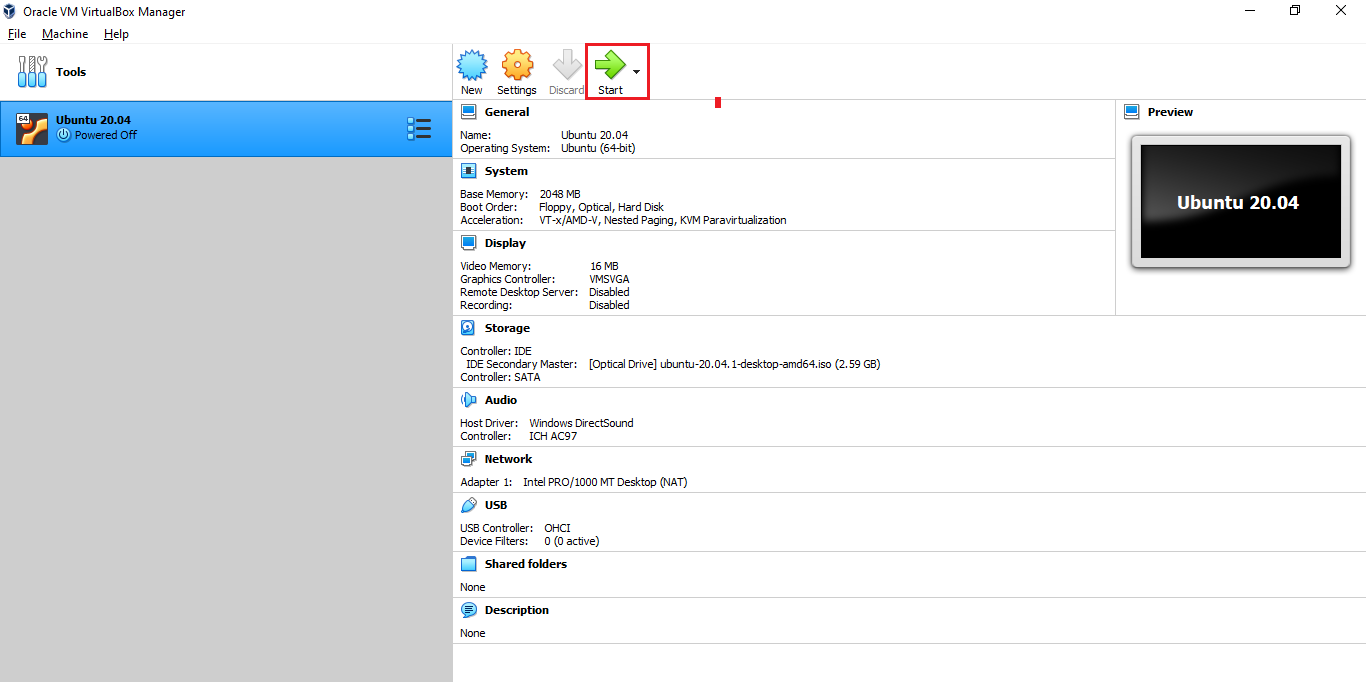
Click on Start again.
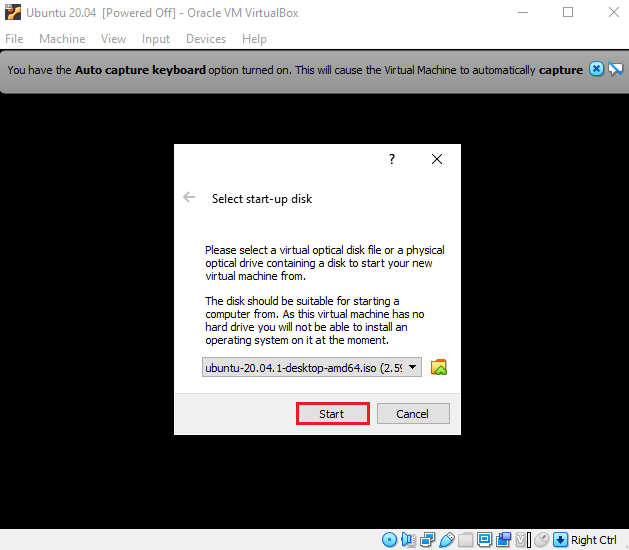
Once click on start and press enter then wait until the boot process completes the file system checks.
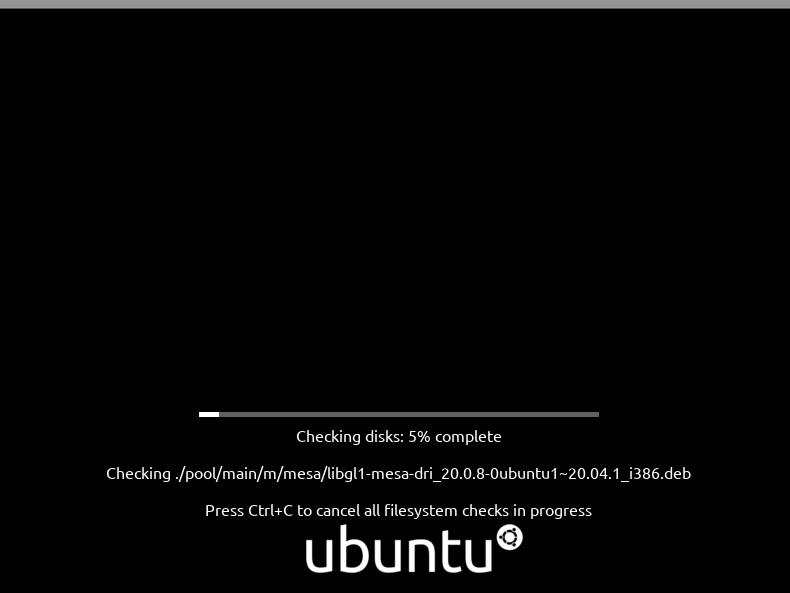
Here we can see Welcome screen and click on Install Ubuntu.
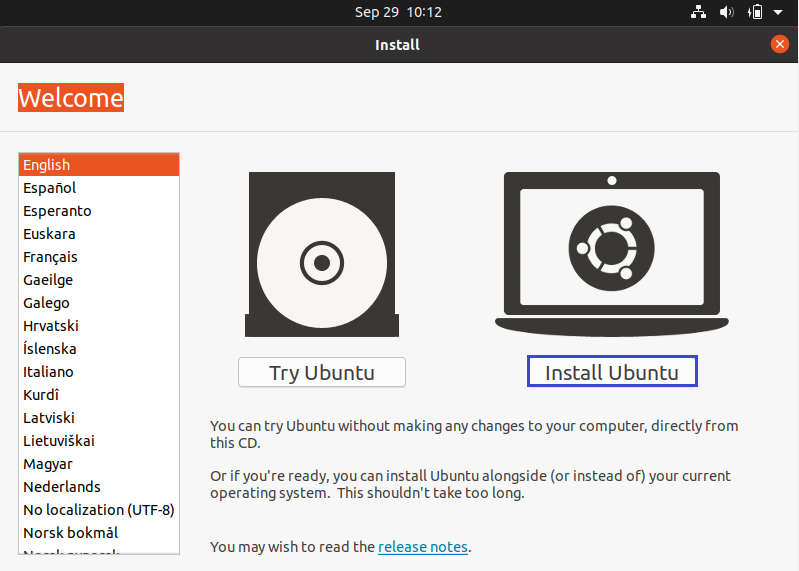
Choose the keyboard layout of your native language. Click on Continue.
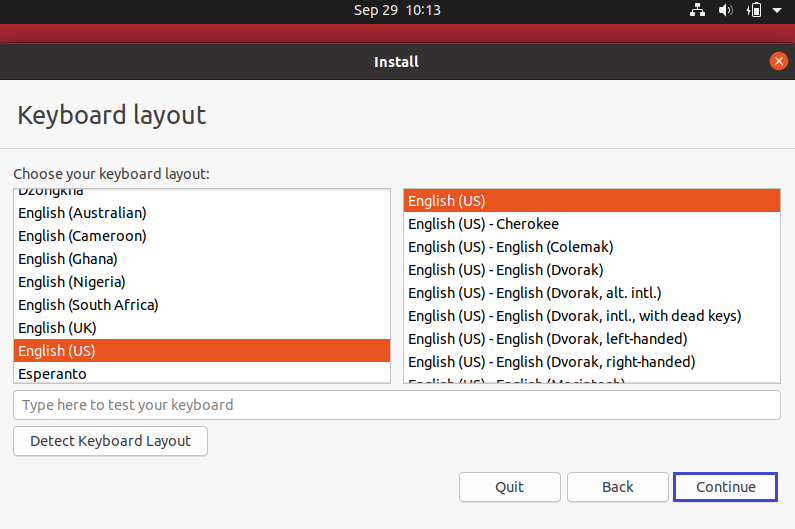
Keep the default option and click on Continue.
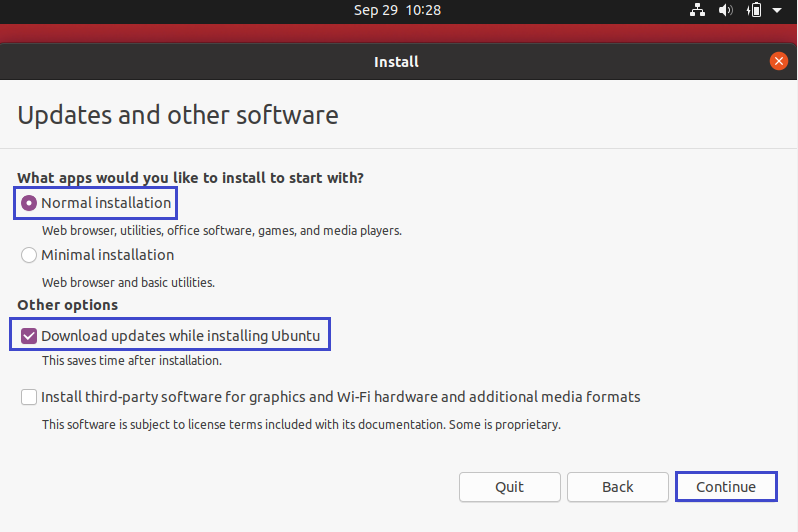
Select Erase disk and install Ubuntu and click on Install Now.
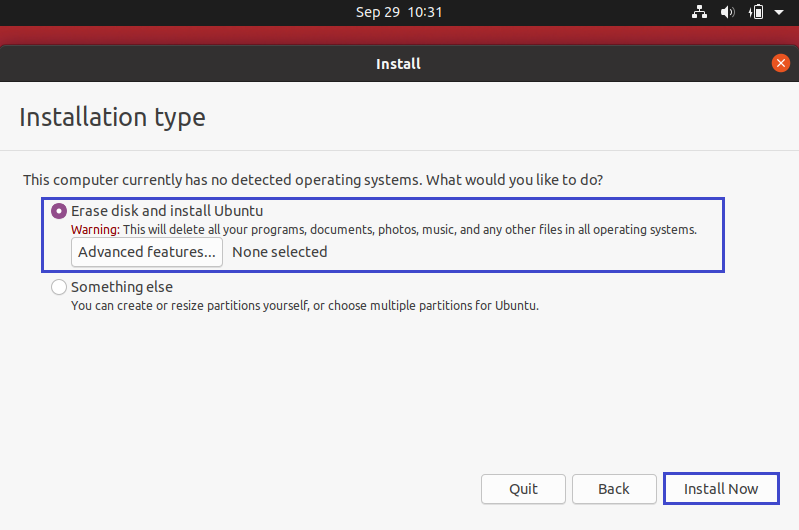
Click on Continue.
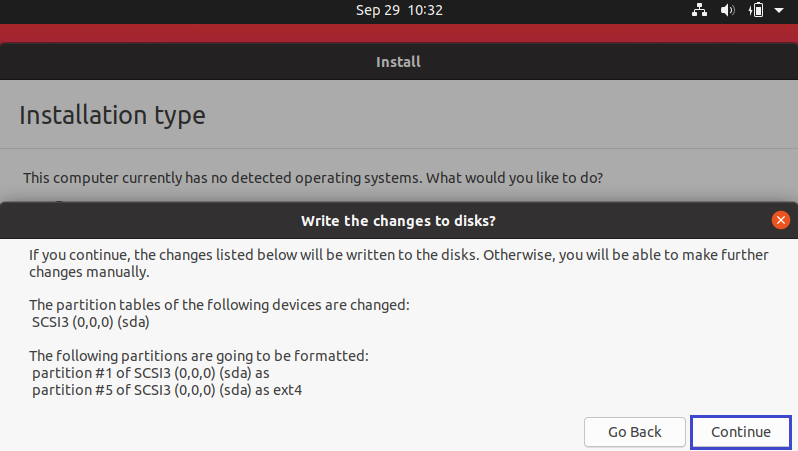
Specify you location and click on Continue.
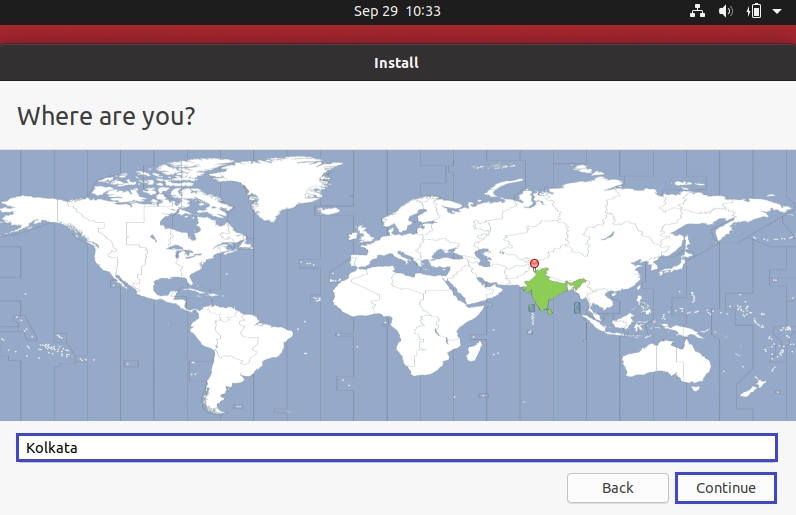
Provide your username and password to login to the system. Make sure you choose a strong password with alphanumeric and symbols.
Click on Continue.
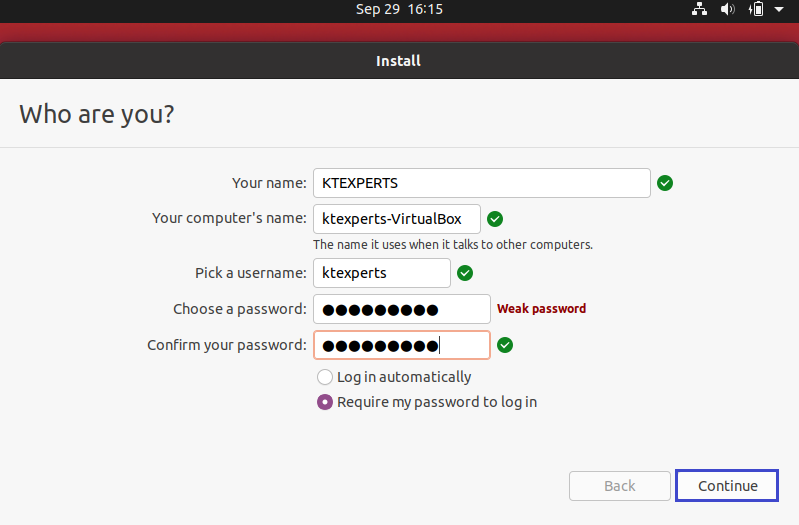
Once click on continue the installation will start. It will take some time to complete the installation.
Wait until completes the installation.
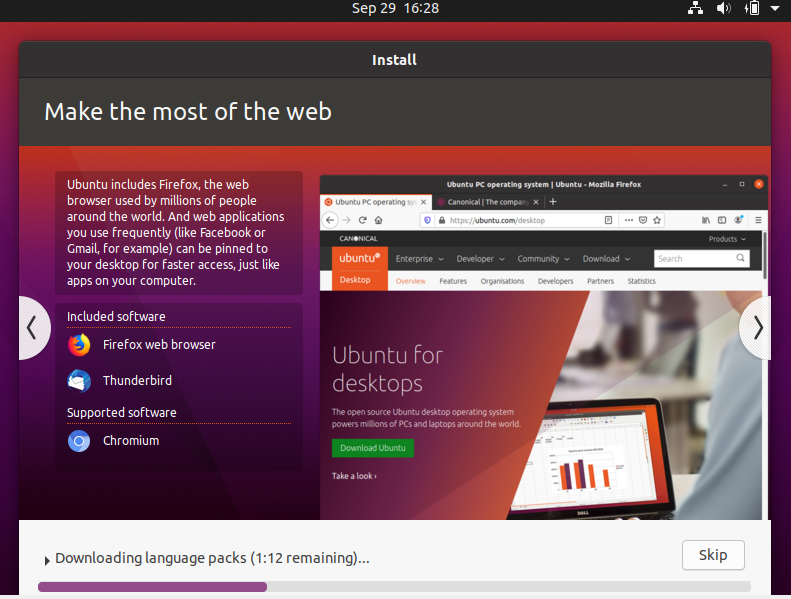
Restart your virtual machine by clicking Restart Now.
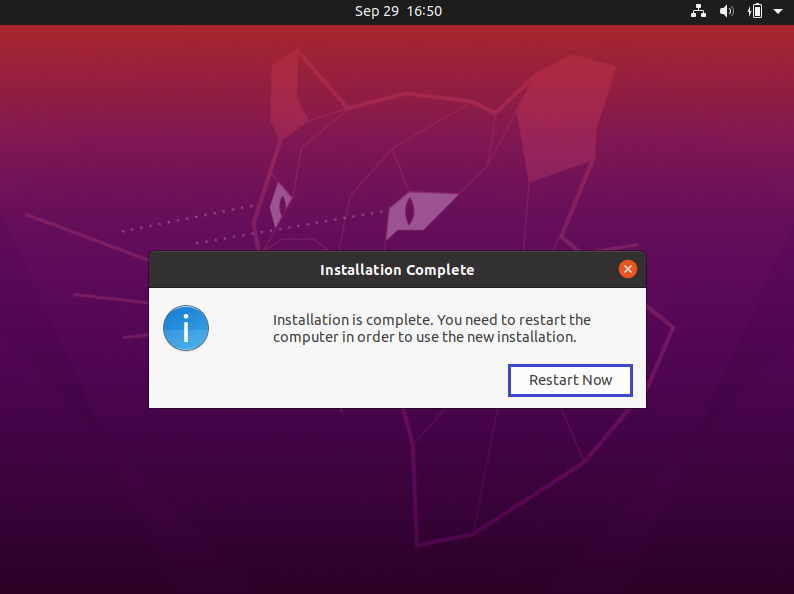
Press enter and specify your password then click on enter.
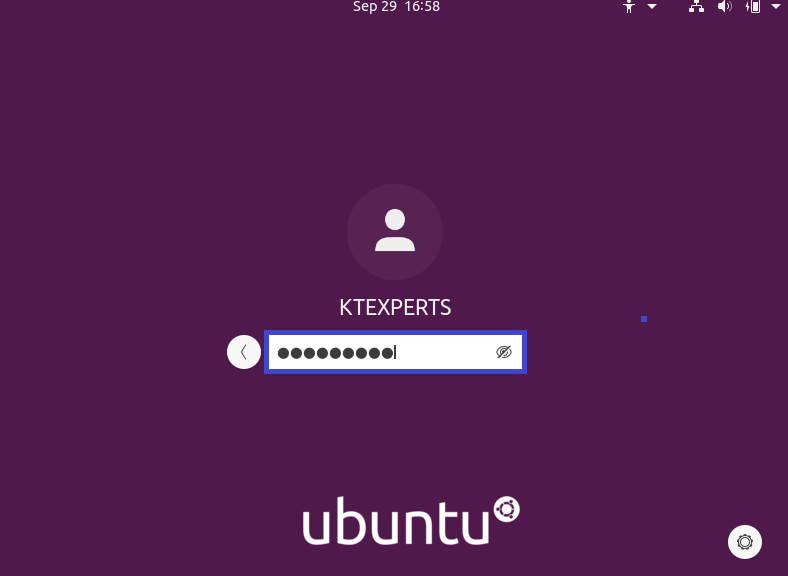
After logging to your machine, we can see the ubuntu 20.04 screen
Note: Skip the online account page give next until done.
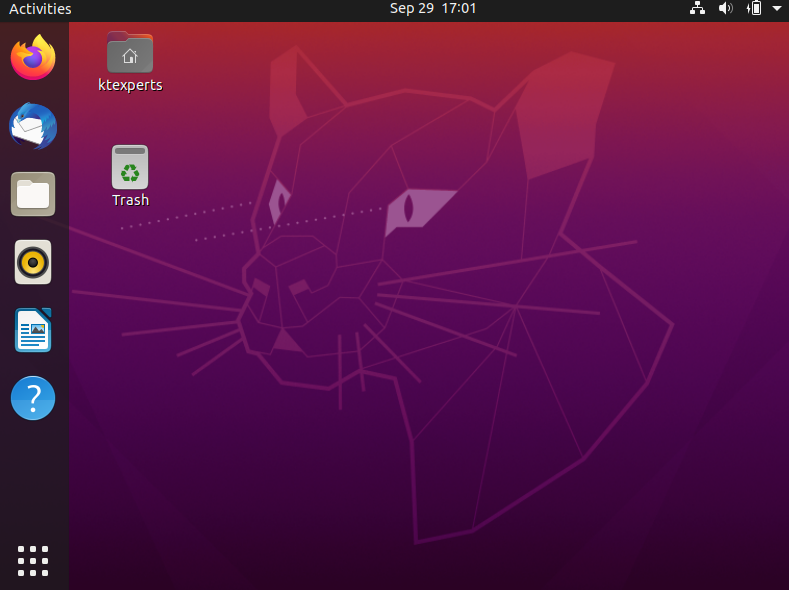
5. Install Guest Additions
Go to Menu and type terminal in the search then click on Terminal.
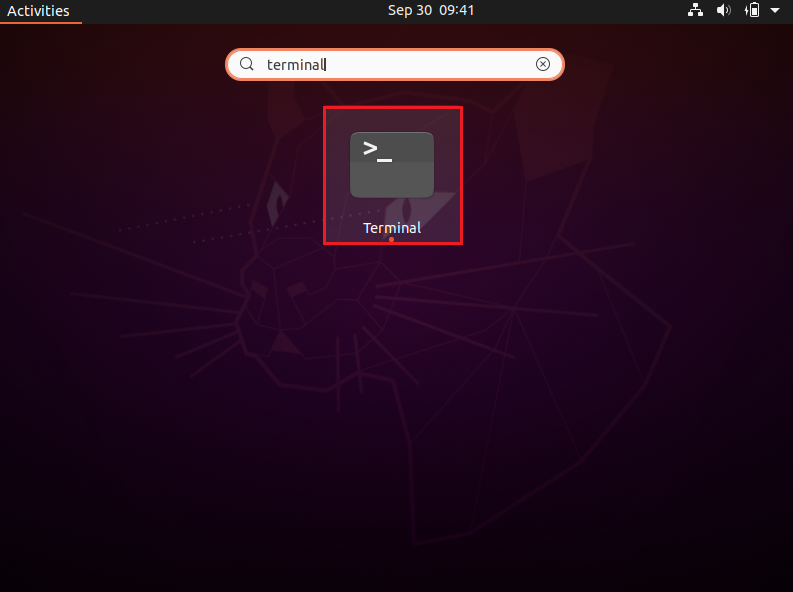
Here we can see the terminal of your virtual machine.
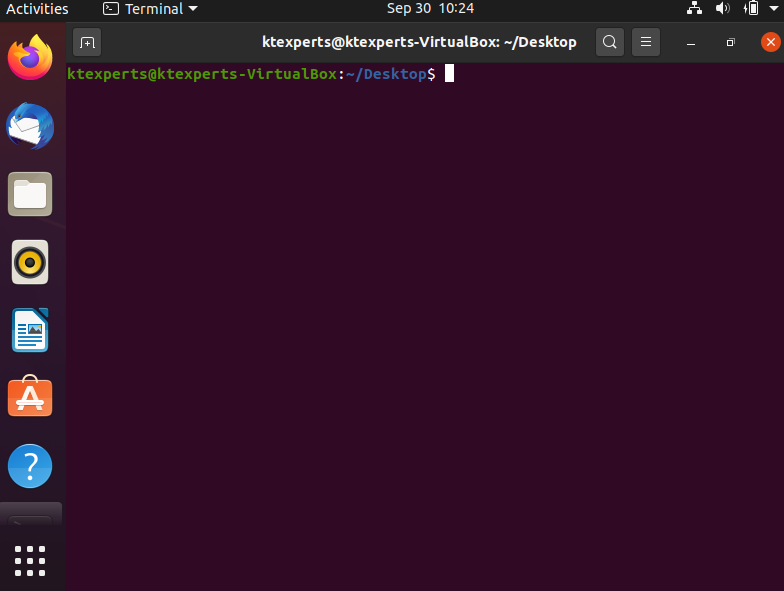
Execute below commands one by one in the above terminal
|
1 2 3 4 5 |
sudo apt update sudo apt upgrade -y sudo apt install -y build-essential sudo apt install -y module-assistant sudo m-a prepare |
Install Guest Addition Software
Go to the Ubuntu virtual machine menu bar > devices and click on insert guest additions CD.
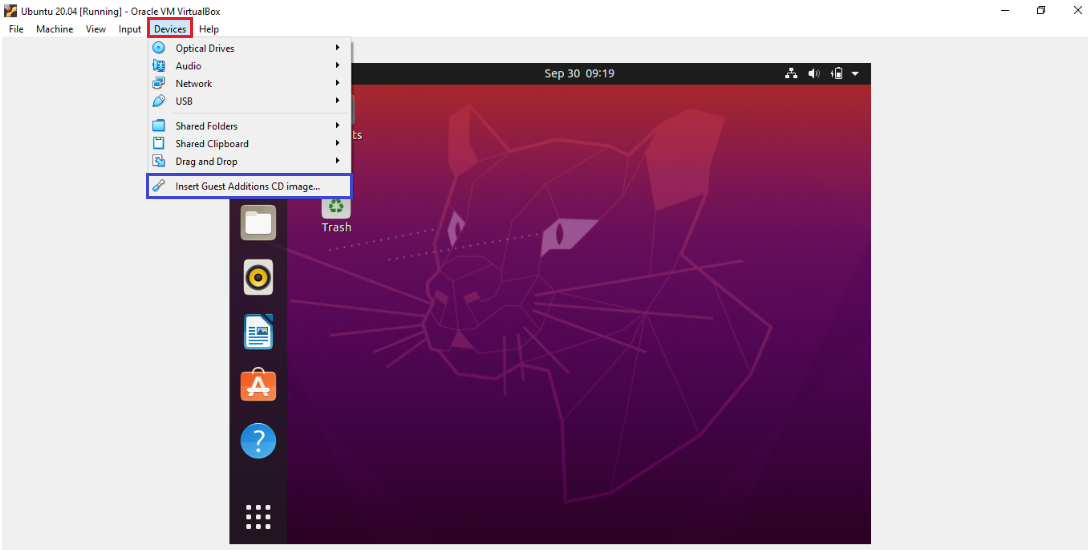
Click on run to give permission to install VirtualBox Guest Addition software.
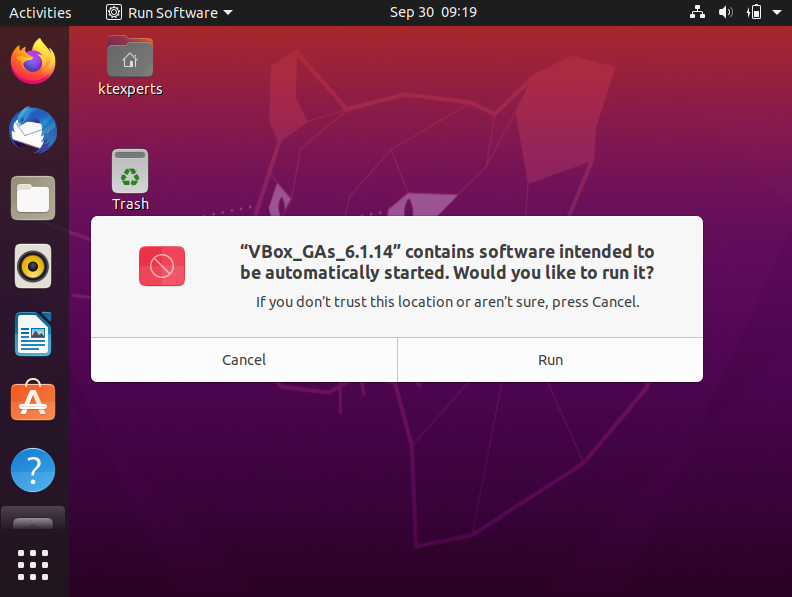
Specify password and click on Authenticate.
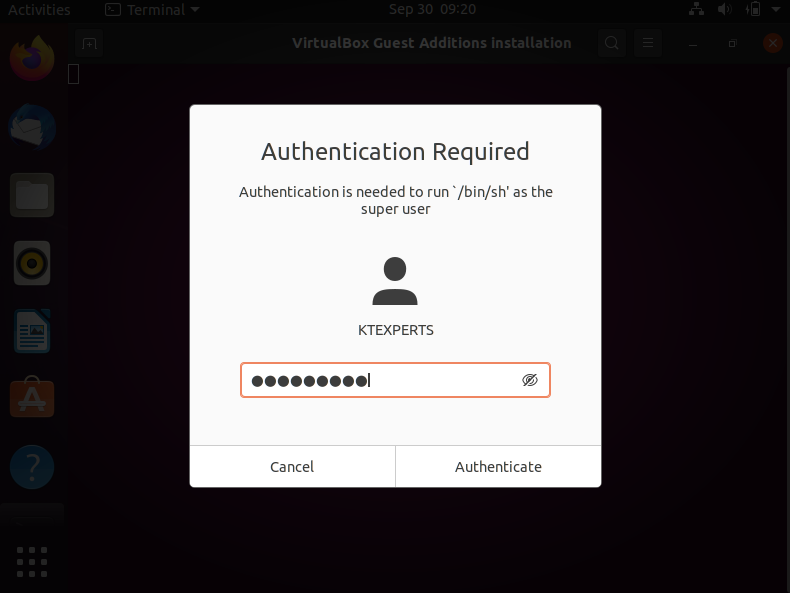
The virtual box guest additions is being installed.
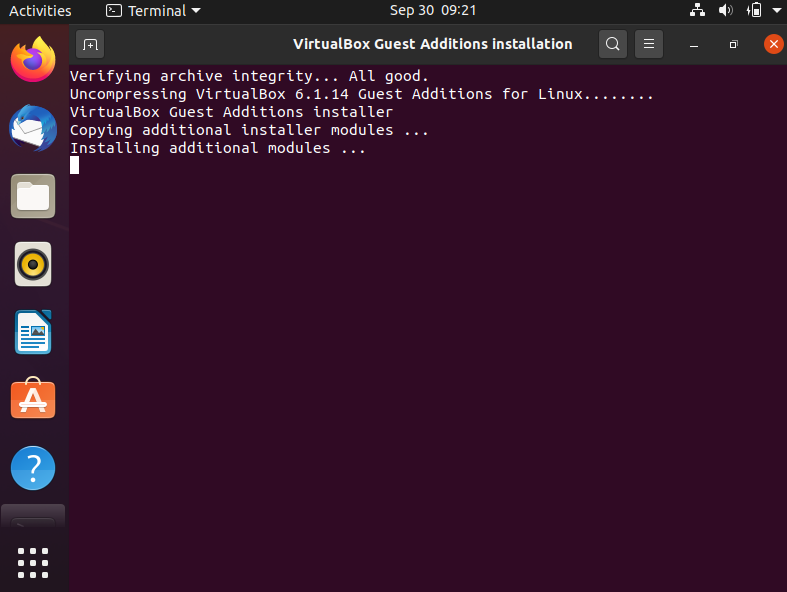
Thank you for giving your valuable time to read the above information. Please click here to subscribe for further updates
KTEXPERTS is always active on below social media platforms.
Facebook : https://www.facebook.com/ktexperts/
LinkedIn : https://www.linkedin.com/company/ktexperts/
Twitter : https://twitter.com/ktexpertsadmin
YouTube : https://www.youtube.com/c/ktexperts


 (1 votes, average: 4.00 out of 5)
(1 votes, average: 4.00 out of 5)

